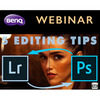Úpravy digitální fotografie III: Úrovně
25.4.2003, David Dvořák, článek
V minulém díle jsme si řekli, že použití funkcí Jas a kontrast nepatří při úpravách digitální fotografie mezi tu "pravou ořechovou" výzbroj, kterou máme k dispozici. Dnes použijeme jinou a mnohem vhodnější techniku.
V minulém díle našeho seriálku jsme se blíže začali věnovat úpravám fotografií a pro začátek se podívali na funkce Jas a kontrast, přičemž pro jednodušší vysvětlení jsme je aplikovali na černobílou fotografii. (I když na barevné by se úpravy dělaly stejně.) Po zhodnocení výsledků, kterých jsme jejich použitím dosáhli jsme byli nuceni konstatovat, že přes Jas a Kontrast se ke kvalitně upravené fotografii nedostaneme. V dnešním povídání, se podíváme přeci jenom o kousek dál. Budeme se totiž věnovat funkci Úrovně (anglicky Levels), která je pro naše snažení mnohem vhodnější. Také doufám, že se nám nakonec podaří dostat kvalitně upravenou fotografii, která si již zaslouží možnost být zpracována na digitálním minilabu.
Co dělá funkce Úrovně? Abychom si odpověděli, pojďme se na ni podívat blíž. V Gimpu ji najdeme v menu Obrázek -> Barvy -> Úrovně. Po jejím zvolení nad obrázek vyskočí manipulační okénko, které obsahuje graf, jemuž se říká histogram. Z hlediska digitální fotografie se jedná o velmi důležitý graf, který na snímek mnohé prozrazuje. Můžete se s ním setkat i u některých dražších digitálních zrcadlovek, kde slouží k rychlému přehledu o stavu fotografie. Jakou informaci nám vlastně histogram poskytuje? Především udává zastoupení jednotlivého odstínu "šedé" na výsledném snímku. Dole pod histogramem je stupnice šedé, vertikální stupnice je pak úměrná počtu pixelů na obrázku, které mají daný odstín. Pokud se jedná o "šedivku" chybí zastoupení absolutně černé a absolutně bílé, což na histogamu poznáme podle toho, že "kopeček" nezačíná nebo nekončí hned u okraje.
Na obrázku níže si můžeme vše prohlédnout. Vidíme, že v levém histogramu se pík křivky téměř dotýká horního ohraničení, což indikuje, že na snímku je velké množství tmavých pixelů - jinými slovy na obrázku jsou tmavé plochy bez jakýchkoliv detailů (vypálené stíny). Navíc, protože histogram nekončí až u pravého okraje, je snímek šedivka, protože neobsahuje absolutně bílou barvu (255). Pro pravý histogram potom platí přesně opačné tvrzení. Jelikož křivka nezačíná na levé straně, chybí na fotografii absolutně černá barva (0) a snímek je také šedivka. V oblasti světlých odstínů se pak pík dotýká horního ohraničení a indikuje velké množství světlých pixelů , a proto jsou na fotografii přítomné hodně světlé plochy bez jakékoliv kresby (detailů).
Povídání o histogramech v této části není samoúčelné. Funkce úrovně se o ně totiž zcela opírá, a proto musíme pochopit, co nám o snímku histogramy říkají ještě před tím, než ji použijeme.
Nyní se ale konečně vrhněme do skutečného vylepšování digitální fotografie! Tedy, ať už získané přímo digitálním fotoaparátem anebo naskenované. Pro tyto účely jsem si vybral fotografii včeličky, pořízené někdy v červnu 2001 za krásného slunečného odpoledne. Z histogramu pod obrázkem je zřetelně vidět (i když fotka samotná tak již působí), že snímek je šedivka a chybí mu jak absolutně černá barva, tak i absolutně bílá!
Abychom fotografii vylepšili, spustíme funkci Úrovně a podíváme se, co nám nabízí. Vidíme, že první co je k dispozici jsou tzv. vstupní úrovně. Jejich hodnota se dá změnit buď nastavením trojúhelníčků pod histogramem anebo změnou jejich číselné hodnoty v kolonkách nad ním. Pokud trojúhelníčky posunete, dojde k přeškálování jednotlivých hodnot pixelů v obrázku podle jednoduchého pravidla - grafický editor hodnotu pixelu označeného černým trojúhelníčkem změní na absolutně černou (0) a hodnotu pixelu označeného bílým trojúhelníčkem změní na absolutně bílou (255). Jinými slovy to znamená, že na naší fotografii rozšíříme spektrum jednotlivých odstínů na maximální možný rozsah (nejtmavšímu bodu přiřadíme černou a nejsvětlejšímu bílou), tzn. v případě osmibitové barevné hloubky na 256 odstínů. Dále jsou v okně funkce Úrovně k dispozici tzv. výstupní úrovně, které slouží k nastavení hodnoty černého a bílého bodu na výstupu. Ovšem měnit je se pro naše účely nehodí - chceme přece napravit šedivou fotografii a ne ji vytvořit. Proto doporučuju nechat černou na nule a bílou na 255.
Je dobré poznamenat, že úrovně lze napravit také pro každý RGB kanál zvlášť. My se však budeme dál věnovat jen úpravě všech RGB složek najednou. K dispozici je ještě programem přednastavený automatický režim, který se pokusí vygenerovat barevně co možná nejvěrnější obrázek a jistě není na škodu si ho taky vyzkoušet, koneckonců je funkce vybavená náhledem, kde změnu okamžitě vidíme, aniž by se měnil původní snímek. Tedy do té doby dokud neprovedeme zápis (naštěstí i v tom případě ještě existuje funkce undo).
Když už jsme si řekli o tom, jak máme s funkcí Úrovně pracovat, zkusme napravit náš obrázek. Dosáhneme toho tak, že k začátku a konci histogramu přiřadíme odpovídající trojúhelníčky (viz. obrázek výše). Je lepší využít celý rozsah a nepříliš je přibližovat k sobě, protože v tom případě se větší počet pixelů přemapuje na jednu hodnotu a dojde ke slití odstínů, tudíž ke ztrátě kresby. Výsledkem našeho snažení pak bude upravená fotografie, která již není pouhou šedivkou ale obsahuje bohatou škálu všech barevných tónů, jak můžeme vidět na následujícím obrázku.
Jak je vidět, obrázek je obohacen i o tmavé a světlé tóny, nicméně teď zase působí poněkud "tmavým" dojmem. K jeho omezení využijeme třetí trojúhleníček, označený šedou barvou. Pokud ho použijeme, můžeme převést střední tóny na světlejší nebo tmavší tím, že trojúhleníček posuneme buď doleva nebo doprava. Je důležité poznamenat, že výsledný efekt na fotografii je přesně ten, který potřebujeme a nikoliv ten, za nímž stojí funkce Jas a kontrast. Provedeme tedy menší zesvětlení tím, že trojúhelníček posuneme doleva (na hodnotu 1,20) jak ukazuje snímek pracovního okénka níže.
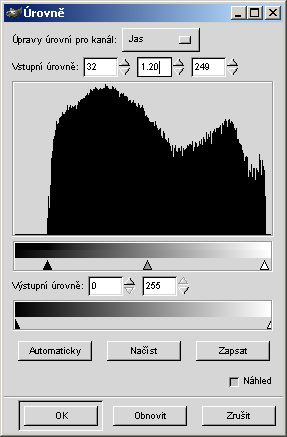
Výsledek po této úpravě má již podobu dostatečně dobře upravené fotografie, vhodné ke zpracování na digitálním minilabu. Z histogramu lze vyčíst, že se tmavší tóny po spektru více rozložily, čímž právě došlo k projasnění snímku.
Vraťme se ale ještě jednou k histogramům. Pozorný čtenář si jistě všiml, že v porovnání s histogramem originálního snímku nastala určitá změna. Jsou na nich "vykousané" některé odstíny. V případě, že jich není hodně lidské oko není schopno rozeznat rozdíl (i když všechno má své meze). Pokud je však takto vykousnutých odstínů velké množství, chybí na fotografii plynulé přechody mezi tóny a snímek pak působí jako textura (jsou na něm viditelné "mapy"). Typicky k tomu dochází při mnohonásobných úpravách snímku, takže lze jen doporučit všeho s mírou. I digitální fotografie má své meze, přeci jen je dána konečným (i když velmi velkým) počtem diskrétních hodnot. Pomoct při mnohonásobných úpravách může jen vysoká barevná hloubka (místo 8-bitů třeba dvojnásobek).
Na závěr si uveďme všechny snímky pěkně pohromadě, abychom mohli na první pohled posoudit, že skutečně úpravami došlo ke změně a já věřím, že ke změně k lepšímu:
Co dělá funkce Úrovně? Abychom si odpověděli, pojďme se na ni podívat blíž. V Gimpu ji najdeme v menu Obrázek -> Barvy -> Úrovně. Po jejím zvolení nad obrázek vyskočí manipulační okénko, které obsahuje graf, jemuž se říká histogram. Z hlediska digitální fotografie se jedná o velmi důležitý graf, který na snímek mnohé prozrazuje. Můžete se s ním setkat i u některých dražších digitálních zrcadlovek, kde slouží k rychlému přehledu o stavu fotografie. Jakou informaci nám vlastně histogram poskytuje? Především udává zastoupení jednotlivého odstínu "šedé" na výsledném snímku. Dole pod histogramem je stupnice šedé, vertikální stupnice je pak úměrná počtu pixelů na obrázku, které mají daný odstín. Pokud se jedná o "šedivku" chybí zastoupení absolutně černé a absolutně bílé, což na histogamu poznáme podle toho, že "kopeček" nezačíná nebo nekončí hned u okraje.
Na obrázku níže si můžeme vše prohlédnout. Vidíme, že v levém histogramu se pík křivky téměř dotýká horního ohraničení, což indikuje, že na snímku je velké množství tmavých pixelů - jinými slovy na obrázku jsou tmavé plochy bez jakýchkoliv detailů (vypálené stíny). Navíc, protože histogram nekončí až u pravého okraje, je snímek šedivka, protože neobsahuje absolutně bílou barvu (255). Pro pravý histogram potom platí přesně opačné tvrzení. Jelikož křivka nezačíná na levé straně, chybí na fotografii absolutně černá barva (0) a snímek je také šedivka. V oblasti světlých odstínů se pak pík dotýká horního ohraničení a indikuje velké množství světlých pixelů , a proto jsou na fotografii přítomné hodně světlé plochy bez jakékoliv kresby (detailů).
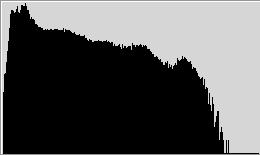 | 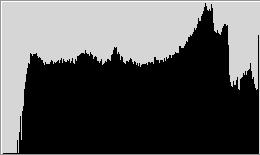 |
| Vypálené stíny a šedá světla | Vypálená světla a šedé stíny |
Povídání o histogramech v této části není samoúčelné. Funkce úrovně se o ně totiž zcela opírá, a proto musíme pochopit, co nám o snímku histogramy říkají ještě před tím, než ji použijeme.
Nyní se ale konečně vrhněme do skutečného vylepšování digitální fotografie! Tedy, ať už získané přímo digitálním fotoaparátem anebo naskenované. Pro tyto účely jsem si vybral fotografii včeličky, pořízené někdy v červnu 2001 za krásného slunečného odpoledne. Z histogramu pod obrázkem je zřetelně vidět (i když fotka samotná tak již působí), že snímek je šedivka a chybí mu jak absolutně černá barva, tak i absolutně bílá!
 |
| Původní snímek před úpravami |
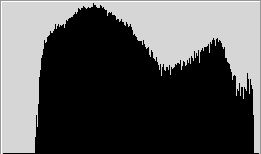 |
| Histogram - šedá světla i stíny |
Abychom fotografii vylepšili, spustíme funkci Úrovně a podíváme se, co nám nabízí. Vidíme, že první co je k dispozici jsou tzv. vstupní úrovně. Jejich hodnota se dá změnit buď nastavením trojúhelníčků pod histogramem anebo změnou jejich číselné hodnoty v kolonkách nad ním. Pokud trojúhelníčky posunete, dojde k přeškálování jednotlivých hodnot pixelů v obrázku podle jednoduchého pravidla - grafický editor hodnotu pixelu označeného černým trojúhelníčkem změní na absolutně černou (0) a hodnotu pixelu označeného bílým trojúhelníčkem změní na absolutně bílou (255). Jinými slovy to znamená, že na naší fotografii rozšíříme spektrum jednotlivých odstínů na maximální možný rozsah (nejtmavšímu bodu přiřadíme černou a nejsvětlejšímu bílou), tzn. v případě osmibitové barevné hloubky na 256 odstínů. Dále jsou v okně funkce Úrovně k dispozici tzv. výstupní úrovně, které slouží k nastavení hodnoty černého a bílého bodu na výstupu. Ovšem měnit je se pro naše účely nehodí - chceme přece napravit šedivou fotografii a ne ji vytvořit. Proto doporučuju nechat černou na nule a bílou na 255.
Je dobré poznamenat, že úrovně lze napravit také pro každý RGB kanál zvlášť. My se však budeme dál věnovat jen úpravě všech RGB složek najednou. K dispozici je ještě programem přednastavený automatický režim, který se pokusí vygenerovat barevně co možná nejvěrnější obrázek a jistě není na škodu si ho taky vyzkoušet, koneckonců je funkce vybavená náhledem, kde změnu okamžitě vidíme, aniž by se měnil původní snímek. Tedy do té doby dokud neprovedeme zápis (naštěstí i v tom případě ještě existuje funkce undo).
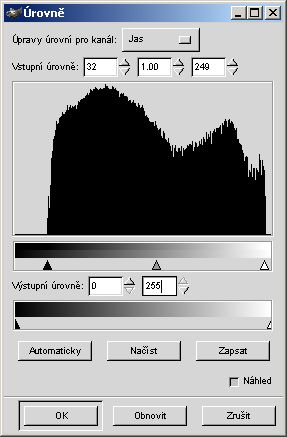 |
| Nastavení funkce Úrovně |
Když už jsme si řekli o tom, jak máme s funkcí Úrovně pracovat, zkusme napravit náš obrázek. Dosáhneme toho tak, že k začátku a konci histogramu přiřadíme odpovídající trojúhelníčky (viz. obrázek výše). Je lepší využít celý rozsah a nepříliš je přibližovat k sobě, protože v tom případě se větší počet pixelů přemapuje na jednu hodnotu a dojde ke slití odstínů, tudíž ke ztrátě kresby. Výsledkem našeho snažení pak bude upravená fotografie, která již není pouhou šedivkou ale obsahuje bohatou škálu všech barevných tónů, jak můžeme vidět na následujícím obrázku.
 |
| Snímek po úpravě |
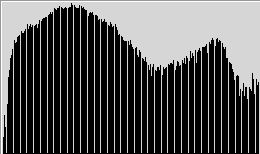 |
| Histogram snímku - zcela využitý rozsah |
Jak je vidět, obrázek je obohacen i o tmavé a světlé tóny, nicméně teď zase působí poněkud "tmavým" dojmem. K jeho omezení využijeme třetí trojúhleníček, označený šedou barvou. Pokud ho použijeme, můžeme převést střední tóny na světlejší nebo tmavší tím, že trojúhleníček posuneme buď doleva nebo doprava. Je důležité poznamenat, že výsledný efekt na fotografii je přesně ten, který potřebujeme a nikoliv ten, za nímž stojí funkce Jas a kontrast. Provedeme tedy menší zesvětlení tím, že trojúhelníček posuneme doleva (na hodnotu 1,20) jak ukazuje snímek pracovního okénka níže.
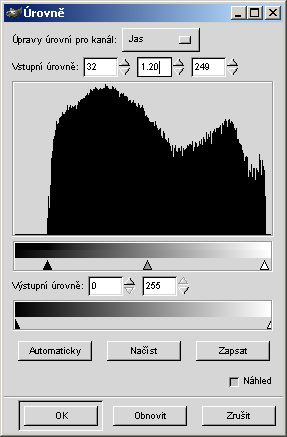
Výsledek po této úpravě má již podobu dostatečně dobře upravené fotografie, vhodné ke zpracování na digitálním minilabu. Z histogramu lze vyčíst, že se tmavší tóny po spektru více rozložily, čímž právě došlo k projasnění snímku.
 |
| Snímek po úpravě středních tónů |
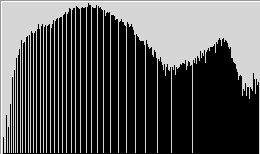 |
| Histogram snímku - po úpravě středních tónů |
Vraťme se ale ještě jednou k histogramům. Pozorný čtenář si jistě všiml, že v porovnání s histogramem originálního snímku nastala určitá změna. Jsou na nich "vykousané" některé odstíny. V případě, že jich není hodně lidské oko není schopno rozeznat rozdíl (i když všechno má své meze). Pokud je však takto vykousnutých odstínů velké množství, chybí na fotografii plynulé přechody mezi tóny a snímek pak působí jako textura (jsou na něm viditelné "mapy"). Typicky k tomu dochází při mnohonásobných úpravách snímku, takže lze jen doporučit všeho s mírou. I digitální fotografie má své meze, přeci jen je dána konečným (i když velmi velkým) počtem diskrétních hodnot. Pomoct při mnohonásobných úpravách může jen vysoká barevná hloubka (místo 8-bitů třeba dvojnásobek).
Na závěr si uveďme všechny snímky pěkně pohromadě, abychom mohli na první pohled posoudit, že skutečně úpravami došlo ke změně a já věřím, že ke změně k lepšímu:
 |  |
| Snímek před úpravami | Snímek po úpravě hladin |
 | |
| Snímek po úpravě hladin včetně posunu středních tónů | |