Úpravy fotografií v PC, 11. díl - přidávání šumu a zrna
13.12.2006, Roman Pihan, článek
V minulém díle jsme se věnovali likvidaci šumu zejména v programu Adobe Photoshop. Nyní se podíváme na stejnou problematiku v programu Zoner Photo Studio a Neat Image a zkusíme naopak šum a zrno přidávat.
Likvidace šumu v Zoner Photo Studiu
Stejně jako Photoshop má i Zoner Photo Studio vestavěný nástroj na likvidaci šumu. Je to nástroj Odstranit šum (Ctrl+Shift+N). Možná matoucí volba Odstranit šum „Pepř a sůl“ není nic jiného, než Zoner terminologie pro odstranění Dark current šumu neboli Hot-pixels - šumu který se objevuje při velmi dlouhých expozicích.
U aditivního šumu (šumu produkovanému senzorem při vyšším ISO) jsou volby podobné Photoshopu. Opět se snaží o kompromis mezi odstraněním šumu v plochách a přitom zachování hran a tím jemné kresby. Stejně jako u Photoshopu je největším problémem to, jak poznat co je hrana či jemná kresba a co je šum. Člověk to posuzuje kontextem, kdežto počítač mající k dispozici jen digitální data má velký problém to od sebe rozpoznat.
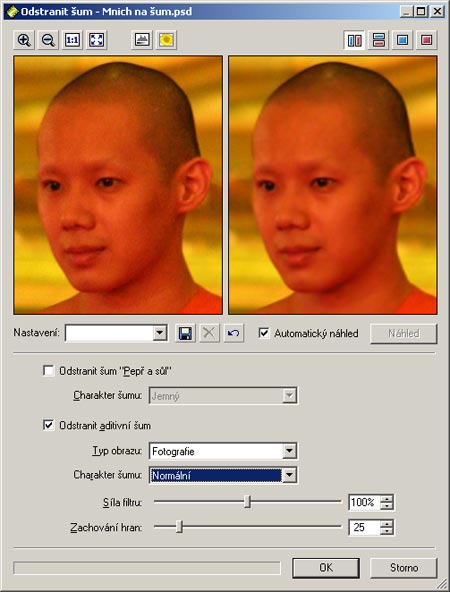
Okno pro odstranění šumu v Zoner Photo Studiu.
Program Neat Image
Zcela jinou strategii volí program Neat Image. Neat Image je program pro redukci viditelného šumu a zrna produkovaného digitálními fotoaparáty a scannery a byl opakovaně řadou renomovaných médií oceněn jako nejlepší nástroj na likvidaci šumu. Je k dispozici jako samostatná Windows nebo Mac aplikace stejně jako filtr do Adobe Photoshopu. Neat Image lze stáhnout na adrese www.neatimage.com a pro nekomerční použití je zdarma.
Neat Image pracuje na jiném principu než všechny filtry Adobe Photoshopu nebo Zoneru. V prvním kroku potřebuje, abyste mu v obraze ukázali oblast, kde podle vás je nejvíce vidět šum. On si tento šum zanalyzuje a vytvoří si tzv. šumový profil - neboli „co vám vlastně v obrázku vadí“. Poté, co pochopí, co vám vadí (a čemu říkáte zrovna teď šum), je schopen tento šumový profil odečíst v celém obrázku a tím šum efektivně odstranit se zachováním hran a detailů. Samozřejmě je k dispozici řada dalších doladění výsledku.
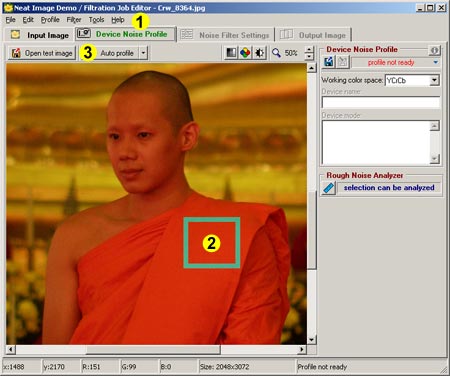
Po otevření obrázku je třeba vybrat záložku pro tvorbu profilu (1) a označit obdélníkovou oblast (2), kde je podle vás rovnoměrný a nepěkný šum. Program přitom hlídá, aby změny jasu v označené oblasti nebyly moc velké – jinými slovy aby oblast byla rovnoměrná. Po označení oblasti se klikne na značku analýzy (3) a program si na základě označené oblasti vytvoří šumový profil.
Šumový profil není nutné pokaždé vytvářet, ale je možné použít jeden z mnoha šumových profilů, které výrobce nabízí pro různé fotoaparáty, různá ISO a různé stupně JPEG komprese. Není tak problém si stáhnout hotový šumový profil například pro Canon EOS 30D při ISO 1600 a JPEG High. Ten je znám a je navíc stále stejný, a tak je možné jej rovnou použít. Knihovna šumových profilů pro různé fotoaparáty a scannery je k dispozici na stejné adrese a je velmi početná - od profesionálních DSLR přes kompakty a scannery až po fotomobily.
Po výběru nebo vytvoření šumového profilu je možné dolaďovat hodnoty filtru, přičemž program v malé části ukazuje přímo výsledek. K dispozici jsou opět více méně známé volby – definice co je to šum a síla filtru pro jemný, střední a hrubý šum, filtrace v jasové (Y) či barevné (Cr, Cb) oblasti a síla doostřování pro různě velké hrany opět v jasové (Y) nebo barevné (Cr, Cb) oblasti.
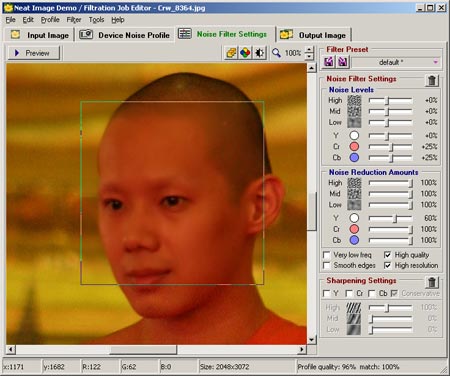
Dolaďování filtru po vytvoření šumového profilu v programu Neat Image.
Když jste spokojeni s výsledkem stačí, kliknout na záložku Output Image (výstupní obraz) a dále tlačítko Apply (aplikuj) a program vypočítá výsledek, který je možné potom uložit jako nový obrázek. Kliknutím myší na odšuměný obraz ukáže Neat Image i původní verzi a tak je možné porovnat účinek. A výsledky jsou opravdu vynikající!
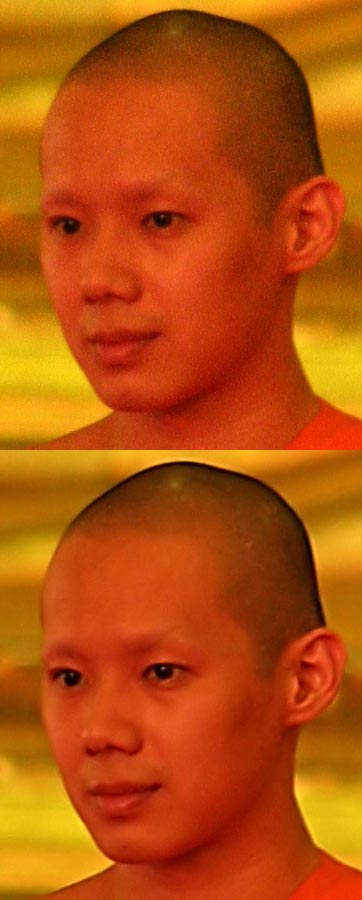
Výsledek po aplikaci redukce šumu programem Neat Image. Navíc možnosti nastavení jsou opravdu rozsáhlé a tak si každý může doladit svou vlastní variantu.
Přidání šumu do obrázku
Je paradoxní, že fotografové se všemožně snaží šum z obrázků odstranit a přesto existují situace, kdy je vhodné šum přidat. Jednou z nich je například v předminulém díle probíraná retuš pleti. Rozostřením ploch tvořících pleť se sice schovají všechny nedostatky pleti, ale silné rozostření zbaví pleť i přirozeného šumu a pleť potom působí nepřirozeně, umělohmotně, jako měňavec ze Star Treku . Rozumným přidáním šumu se jednak nadále potlačí případné zbylé nedostatky kůže a navíc pleť působí více lidsky.
Přidání šumu je vhodné i v situaci, kdy například rozostříte pozadí a díky rozostření je pozadí moc umělé, „plechové“. Mírný šum mu opět jen prospěje a navíc mu navrátí přirozený a přírodní vzhled.
Postup pro přidání šumu do obrázku může být v Adobe Photoshopu např. tento:
1. Otevřete obrázek s fotografií
2. Vytvořte novou vrstvu (Shift+Ctrl+N), režim prolnutí nastavte na Překrýt
3. Vrstvu vyplňte 50% šedou (Shift+F5)
4. Zvolte Filtr/Šum/Přidat šum, zaškrtněte Monochromatický a experimentujte s Rozložením a Mírou (rozumné hodnoty jsou 5-20%). Je rozumné dívat se na obrázek ve 100% zvětšení.
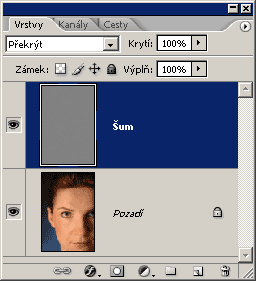
Postup jak přidat šum do obrázku v Adobe Photoshopu je poměrně jednoduchý díky vrstvám vratný.
Přidání šumu lze vylepšit i o několik již známých triků:
- Změnou krytí vrstvy se šumem lze ovládat viditelnost šumu
- Šum lze přidat do vrstvy se šumem i opakovaně
- K vrstvě se šumem lze přidat masku a tím určovat, kam se má šum přidat (například do pleti) a kam ne (například do pozadí)
- Šum lze přidat i barevný (bez zaškrtnuté volby Monochromatický) a později vrstvu odbarvit, případně jí odbarvit jen částečně

Výsledek retuše i s přidaným šumem.
Simulace filmového zrna
Šum přidaný do obrázku v předchozím příkladu je často příliš jemný a „hustý“ a tak příliš nepřipomíná klasické filmové zrno. To je tvořeno okem viditelnými hrudkami a shluky. Podobné zrno, které sluší zejména černobílým fotografiím, je možné do fotografie přidat modifikací postupu uvedeného výše.
- Na vrstvu s šumem aplikujte Filtr/Rozostření/Gaussovské s poloměrem cca 1 bod. Tím se z šumu vytvoří shluky a velké „hroudy“ připomínající zrno.
- Místo filtru Gaussovské rozostření můžete experimentovat i s filtry Medián, Prach a škrábance či Vyhladit
Jinou metodou je vrstvu s šumem rozměrově zvětšit. Nejprve je ale třeba změnit standardní metodu interpolace z Bikubické (nejkvalitnější) na Nejbližší soused. To provedete v předvolbách Photoshopu po stisku Ctrl+K. Po experimentování se šumem ale nezapomeňte zase vrátit standardní hodnotu interpolace na Bikubickou !!
Nyní klikněte na vrstvu se šumem a stiskněte Ctrl+T. V horní liště vyplňte šířku a výšku vrstvy na cca 200 % a tím šum 2x zvětšíte. Díky nekvalitní interpolaci typu Nejbližší soused bude šum hrubnout.

Přidání zrna pomocí rozostření šumu o cca 1 bod. Pamatujte však, že viditelnost šumu je silně závislá na velikosti fotografie a tak je rozumné nejprve přepočítat fotografii do finálního rozlišení a teprve potom přidávat šum či zrno.
Příště se podíváme na problematiku doostřování.
















