Odšumovací software v praxi
27.1.2010, Milan Šurkala, recenze
V rámci našeho tématu měsíce se podíváme na problematiku šumu a jeho odstraňování. Vyzkoušíme některé programy, podíváme se na jejich úspěšnost a především se budeme snažit zodpovědět na otázku, jak výrazným problémem vlastně šum je.
Kapitoly článku:
Posledním programem, na který se dnes podíváme, je Neat Image z dílen společnosti ABSoft. Domovskou stránkou je www.neatimage.com. Ten je k dispozici ve verzích Home a Pro, kde Pro může pracovat s 16bitovými snímky a počet snímků v dávkovém zpracování není omezený. Home verze může takto zpracovat maximálně 50 souborů. Home i Pro mohou být i k dispozici ve variantě Plus, která navíc obsahuje i plugin (např. do Photoshopu a dalších programů).
Demo verze je plně funkční a zdarma pro nekomerční účely. Může zpracovávat maximálně dva soubory v dávce (to abyste viděli, že to program opravdu umí), dalším omezením je možnost ukládat jen do JPEG formátu (nelze upravovat kvalitu komprese) a ve snímku budou chybět data z EXIFu. Základní verzi Home seženete za 800 Kč, Home+ za 1300 Kč, Pro za 1500 Kč a Pro+ za 1800 Kč (všechny ceny jsou s DPH).
Plugin je podporován v programech Adobe Photoshop 5+, Adobe Photoshop Elements 2+, Corel / Jasc Paint Shop Pro 7+, Corel Photopaint 12+, Ulead PhotoImpact 8+, PhotoLine32, Microsoft Digital Image Suite 2006, Microsoft Digital Image Pro, Serif PhotoPlus, IrfanView a XnView.
Neat Image je velmi rozsáhlý program, jehož popis by vydal na samostatnou recenzi. Proto se budu věnovat zejména nejčastěji používaným položkám pro základní práci. Aplikace je přehledně dělená do čtyř záložek. Každá z nich představuje jednu fázi zpracovávání snímku. Ta první se věnuje pouze načtení fotografie, nebude nás tedy více zajímat. Trochu více věcí už najdete v druhé záložce pojmenované Device Noise Profile. Kliknutím na Auto Profile jednoduše spustíte profilování z aktuálního snímku.
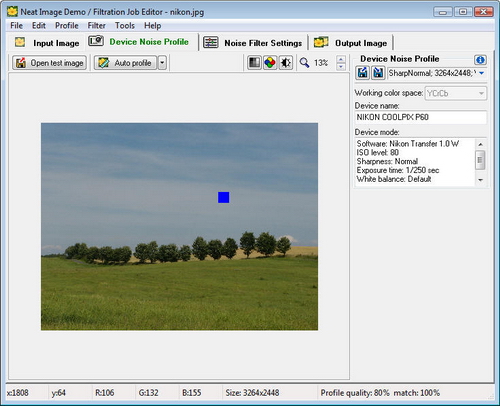
Stejně jako u Noise Ninja, i zde si můžete vytisknout kalibrační tabulku případně ji vyfotit přímo z monitoru. Nutností je zaostřit kousek mimo, aby byla tabulka rozostřená, a tedy bez struktury papíru nebo monitoru. V případě, že chcete profil nahrát, otevřete tabulku jako "test image", kalibraci pak provedete pomocí "Auto profile with Calibration Target". Tento profil si pak můžete uložit přímo do složky Profiles aplikace. Až budete příště zpracovávat snímek ze stejného fotoaparátu při stejné ISO citlivosti a dalších parametrech, můžete profil ručně nahrát. Lze to nechat i na automatice, která to podle EXIFu také zvládne.
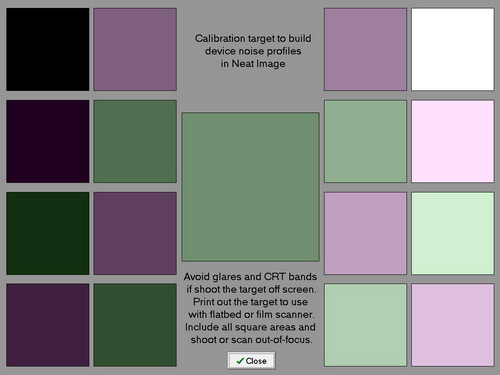
Ve druhém horním řádku najdete vedle lupy tři tlačítka. To první vlevo slouží k vytvoření již zmíněné kalibrační tabulky. To druhé pak zobrazuje tzv. Component Viewer. Ten ukazuje šum v jednotlivých složkách. Zde ukazuje např. snímek rozdělený na jednotlivé složky YCrCb barevného prostoru (pro odšumování mnohem výhodnější než RGB, neboť je zde jasová a barevná složky oddělená).
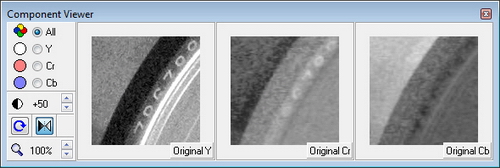
V případě, že si komponenty ukazujete pouze v jedné barevné složce, v oknech uvidíte snímek rozdělený po jednotlivých frekvencích. Podle tohoto můžete usuzovat, kde je šum nejviditelnější, kde nasadit jaké odšumování a podobně.
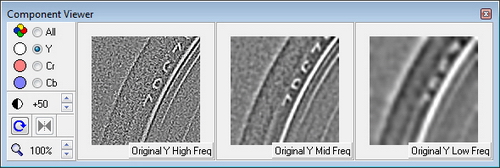
Poslední tlačítko slouží k úpravě jasu, kontrastu a gamma korekci zobrazení snímku. Upozorňuji, jde o úpravu zobrazení snímku, nikoli o úpravu snímku. Takto si lze dočasně poupravit zobrazení pro lepší ohodnocení šumu, samotného snímku se však tyto úpravy jasu nedotknou. Dobrý nápad.
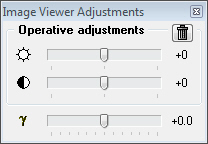
V Advanced módu si s profilem můžete hrát podstatně lépe a sami jej nastavit dle barevných složek v jednotlivých jasech (9 posuvníků). Auto Fine Tune je nastaví automaticky, takže kvalita profilu bude vysoká za předpokladu, že použijete uniformní oblast bez detailů. Kvalitu profilu udává Neat Image v procentech, bývá zobrazena v pravém dolním rohu (např. 80 % na prvním snímku této kapitoly). Doporučuje se používat profily, které mají alespoň 75 %. Posuvníky můžete upravovat sami, osobně se mi takto ale lepšího výsledku dosáhnout nepodařilo.
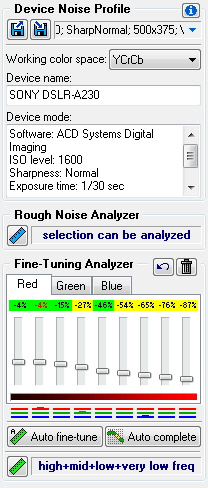
Konečně přecházíme ke třetí záložce Noise Filter Settings. V základním režimu je dosti podobná již známým programům. V Noise Levels tedy říkáte, co je a co není šum, resp. jak silný šum na snímku je ve srovnání s tím, co bylo nadetekováno v profilu. Stáhnete-li ukazatel do minusu, říkáte, že šumu je ve snímku méně, než si Neat Image původně myslel. Můžete takto korigovat jasovou (Luminance) a barevnou (Chrominance) složku.
V Noise Reduction pak už nastavujete sílu odšumění. S barevnou složkou pracuje Neat Image velmi dobře, takže tu můžete nechat na maximu. S jasovou bych byl ale opatrný, výchozích 60 % je často příliš a osobně bych doporučil pohybovat se tak mezi 30 až 45 %. Vyhlazování hran (Smooth edges) vás spíše připraví o detaily, takže bych to raději nepoužíval, nicméně někdy to opravdu pomáhá. Doostřování "Sharpening Amount" můžete v rozumné míře používat, pracuje zde na rozdíl od mnoha jiných odšumovacích programů méně agresivně a s lepšími výsledky.
Skvělé je to, že se odšumuje jen ta část v náhledovém čtverečku. Výrazně to urychluje zobrazení a kliknutím do něj se podíváte na původní snímek. Oproti Noise Ninja zvětšujete a zmenšujete náhled kolečkem myši a především se obraz zazoomuje do oblasti, kde je čtvereček! Když jej tedy umístíte do rohu snímku, zazoomováním se dostanete přímo do tohoto rohu a nemusíte pořád čarovat s posuvníky.
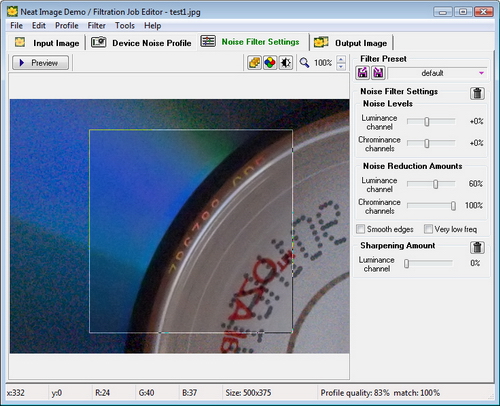
V Advanced módu máte k dispozici opět o mnoho více nastavení než ve Standard. V Noise Filter Settings opět nastavuje množství šumu, které je ve snímku (relativně vůči tomu, co bylo vytvořeno v profilu). Velkou výhodou je také to, že u frekvencí šumu máte doplněné malé ikonky, které vám dají jasně na srozuměnou, že vysokofrekvenční šum jsou ostré pixely (a detaily), kdežto nízkofrekvenční šum jsou spíše větší fleky. Lze zde nastavovat i šum v jasové složce a barevných složkách Cr a Cb. Pokud pracujete v RGB režimu (lze nastavit v záložce Device Noise Profile), pak se zde objeví tyto tři barevné složky.
Noise Reduction Amounts opět nastavuje míru odšumění v jednotlivých frekvencích šumu. I zde platí že pro jasovou složku bych to snížil někam k 30 až 45 %. Záleží však na snímku a detailech v něm. Doporučuje se nechat zaškrtnuto High quality a High resolution, které sice trochu snižují rychlost, ale zlepšují výsledky. V poslední části "Sharpening Settings" můžete snímek ještě trochu doostřit. Opět můžete ostřit jen v jednotlivých složkách Y/Cr/Cb a jednotlivých frekvencích. Výrazně doporučuji zanechat zaškrtnuto "Conservative", jinak je ostření příliš agresivní. Doostřování v Neat Image je ale poměrně dobré.
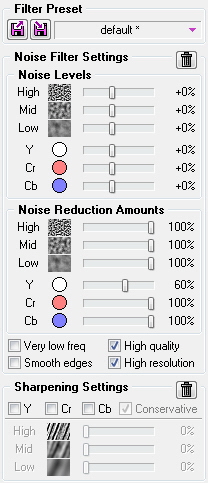
Opět se ještě vrátím ke třem ikonkám vedle ovladače zvětšení (lupy). Jako první je tu Variant Selector. Jednoduše si tu uložíte jednotlivé varianty odšumění a pak se mezi nimi překlikáváte a hodnotíte. Lepší varianty můžete v pořadníku posunout nahoru, až se sem dostane ta nejlepší. Výborná idea.
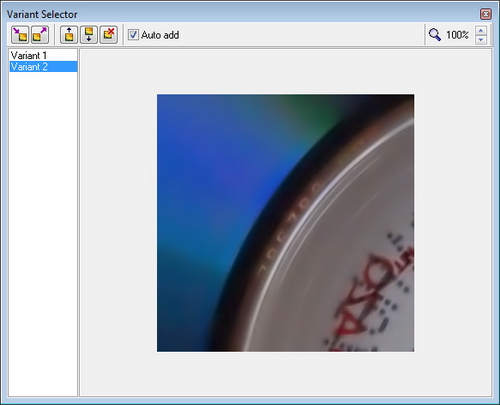
Opět nechybí Component Viewer a úprava zobrazování. V Component Vieweru nyní vidíte filtrované složky snímku. Můžete přidat kontrast pro lepší znázornění (zde +100).
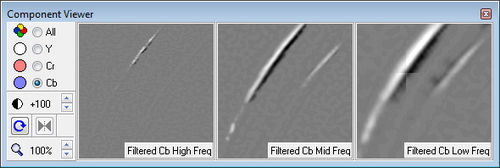
Pokud jste hotovi, v poslední záložce Output Image zvolte Apply, čímž aplikujete odšumění na celý snímek. Pak jej už jen uložíte. K výchozímu názvu souboru se přidá ještě "_filtered", takže původní snímek zůstane nedotčen.
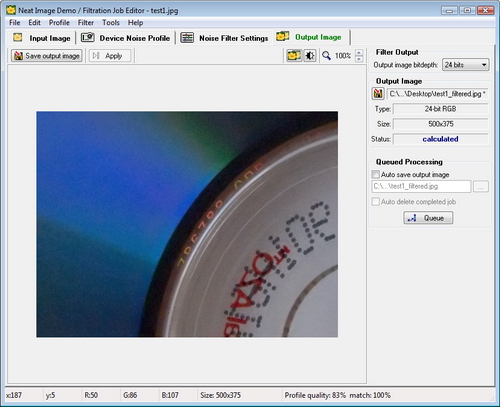
Pokud si vypnete "Auto create new job at startup", objeví se při spuštění aplikace tato nabídka. Slouží k dávkovému zpracování snímků. Tlačítkem Batch si vyberete soubory (nebo přímo složku se soubory), zvolíte profily (natvrdo, automatický profil ze snímku, nebo automaticky vybere z již vytvořených profilů), vyberete míru odšumování a styl ukládání. Za chvilku je hotovo.
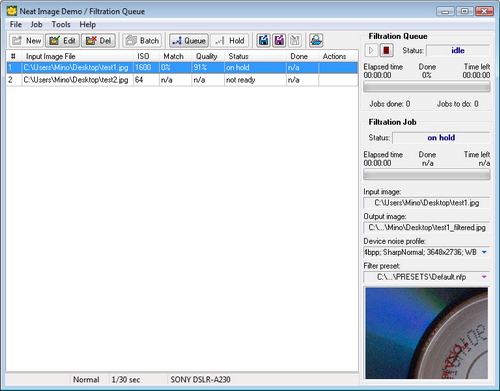
Následuje jen krátká ukázka pluginu do Photoshopu. Je vidět, že jsou zde jen dvě záložky, jinak je funkčnost téměř totožná. Dávkové zpracování zde lze řešit přes Actions Photoshopu či jiných hostitelských programů.
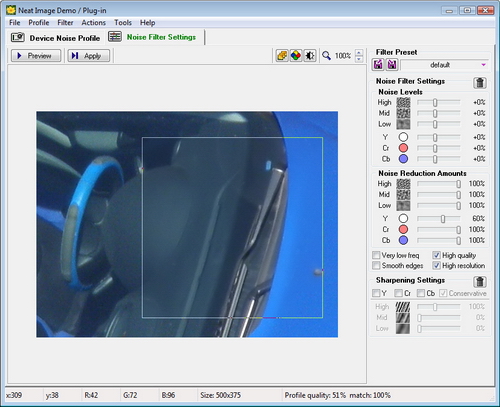
Dále se podíváme na tři snímky, které jsem podrobil odšumování programem Neat Image.
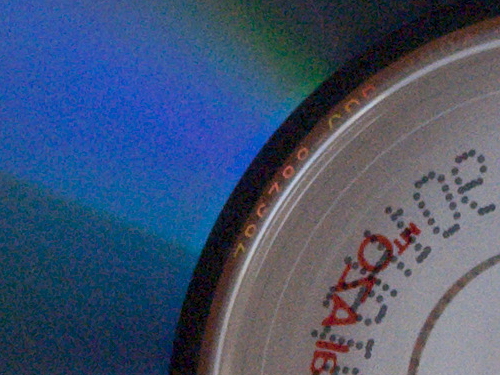
bez odšumění

s odšuměním
Jasový šum je příjemně odstraněn, přičemž bylo použito výchozí 60% odšumování jasové složky. Prolisy na CD disku se ale stávají méně zřetelnými.

bez odšumění

s odšuměním
Je zde vidět mírná ztráta detailů, jinak je ale odšumění kvalitní. Kdo chce, může zvolit trochu doostření.

bez odšumění

s odšuměním

s odšuměním (slabší odšumění v jasové složce, mírné doostření)
Toto je výborná ukázka toho, že odšumění nemusí být vždy ku prospěchu věci. Na základní nastavení je sice obloha krásně čistá, bohužel totéž se stalo i se střechou a zdmi. Zkusil jsem tedy snížit odšumování v jasové složce a jen velmi mírně přidal doostřování. Výsledkem je sice vyšší šum v obloze, ale podstatně lepší kresba střechy i zdí. Myslím, že lepší kresba za ten vyšší šum stojí a není nutno vždy odšumovat do úmoru.
Neat Image prokázal, že toho umí opravdu hodně a je skutečně velmi bohatý na nastavení. Velmi dobře pracuje s jasovým šumem a skvěle odstraňuje i ten barevný. Výhodou pro mnohé může být i to, že Demo verze má téměř plnou funkčnost, přičemž je zdarma a nedostanete zde žádné vodoznaky jako v případě Noise Ninja a Noiseware. Neškodila by však větší možnost úprav odšumování v jednotlivých barevných kanálech. Problematice programu Neat Image se můžeme v budoucnu vrátit.
Demo verze je plně funkční a zdarma pro nekomerční účely. Může zpracovávat maximálně dva soubory v dávce (to abyste viděli, že to program opravdu umí), dalším omezením je možnost ukládat jen do JPEG formátu (nelze upravovat kvalitu komprese) a ve snímku budou chybět data z EXIFu. Základní verzi Home seženete za 800 Kč, Home+ za 1300 Kč, Pro za 1500 Kč a Pro+ za 1800 Kč (všechny ceny jsou s DPH).
Plugin je podporován v programech Adobe Photoshop 5+, Adobe Photoshop Elements 2+, Corel / Jasc Paint Shop Pro 7+, Corel Photopaint 12+, Ulead PhotoImpact 8+, PhotoLine32, Microsoft Digital Image Suite 2006, Microsoft Digital Image Pro, Serif PhotoPlus, IrfanView a XnView.
Popis programu
Neat Image je velmi rozsáhlý program, jehož popis by vydal na samostatnou recenzi. Proto se budu věnovat zejména nejčastěji používaným položkám pro základní práci. Aplikace je přehledně dělená do čtyř záložek. Každá z nich představuje jednu fázi zpracovávání snímku. Ta první se věnuje pouze načtení fotografie, nebude nás tedy více zajímat. Trochu více věcí už najdete v druhé záložce pojmenované Device Noise Profile. Kliknutím na Auto Profile jednoduše spustíte profilování z aktuálního snímku.
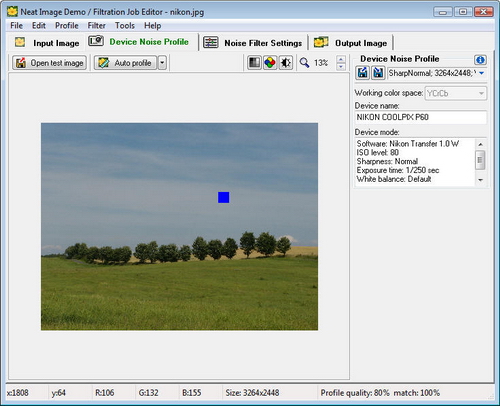
Stejně jako u Noise Ninja, i zde si můžete vytisknout kalibrační tabulku případně ji vyfotit přímo z monitoru. Nutností je zaostřit kousek mimo, aby byla tabulka rozostřená, a tedy bez struktury papíru nebo monitoru. V případě, že chcete profil nahrát, otevřete tabulku jako "test image", kalibraci pak provedete pomocí "Auto profile with Calibration Target". Tento profil si pak můžete uložit přímo do složky Profiles aplikace. Až budete příště zpracovávat snímek ze stejného fotoaparátu při stejné ISO citlivosti a dalších parametrech, můžete profil ručně nahrát. Lze to nechat i na automatice, která to podle EXIFu také zvládne.
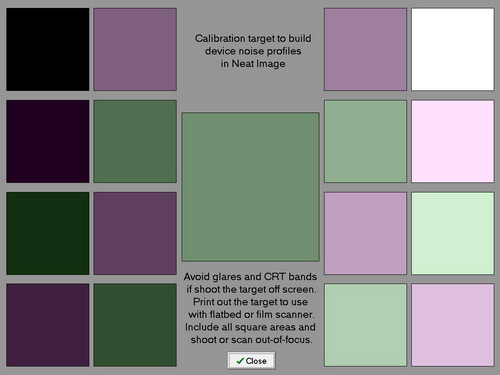
Ve druhém horním řádku najdete vedle lupy tři tlačítka. To první vlevo slouží k vytvoření již zmíněné kalibrační tabulky. To druhé pak zobrazuje tzv. Component Viewer. Ten ukazuje šum v jednotlivých složkách. Zde ukazuje např. snímek rozdělený na jednotlivé složky YCrCb barevného prostoru (pro odšumování mnohem výhodnější než RGB, neboť je zde jasová a barevná složky oddělená).
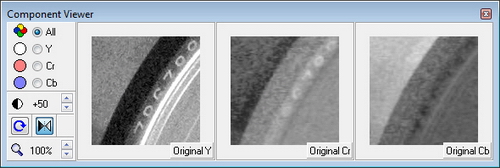
V případě, že si komponenty ukazujete pouze v jedné barevné složce, v oknech uvidíte snímek rozdělený po jednotlivých frekvencích. Podle tohoto můžete usuzovat, kde je šum nejviditelnější, kde nasadit jaké odšumování a podobně.
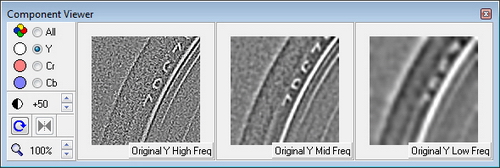
Poslední tlačítko slouží k úpravě jasu, kontrastu a gamma korekci zobrazení snímku. Upozorňuji, jde o úpravu zobrazení snímku, nikoli o úpravu snímku. Takto si lze dočasně poupravit zobrazení pro lepší ohodnocení šumu, samotného snímku se však tyto úpravy jasu nedotknou. Dobrý nápad.
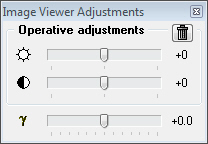
V Advanced módu si s profilem můžete hrát podstatně lépe a sami jej nastavit dle barevných složek v jednotlivých jasech (9 posuvníků). Auto Fine Tune je nastaví automaticky, takže kvalita profilu bude vysoká za předpokladu, že použijete uniformní oblast bez detailů. Kvalitu profilu udává Neat Image v procentech, bývá zobrazena v pravém dolním rohu (např. 80 % na prvním snímku této kapitoly). Doporučuje se používat profily, které mají alespoň 75 %. Posuvníky můžete upravovat sami, osobně se mi takto ale lepšího výsledku dosáhnout nepodařilo.
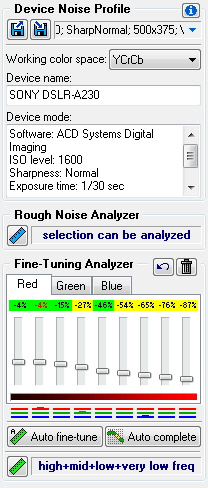
Konečně přecházíme ke třetí záložce Noise Filter Settings. V základním režimu je dosti podobná již známým programům. V Noise Levels tedy říkáte, co je a co není šum, resp. jak silný šum na snímku je ve srovnání s tím, co bylo nadetekováno v profilu. Stáhnete-li ukazatel do minusu, říkáte, že šumu je ve snímku méně, než si Neat Image původně myslel. Můžete takto korigovat jasovou (Luminance) a barevnou (Chrominance) složku.
V Noise Reduction pak už nastavujete sílu odšumění. S barevnou složkou pracuje Neat Image velmi dobře, takže tu můžete nechat na maximu. S jasovou bych byl ale opatrný, výchozích 60 % je často příliš a osobně bych doporučil pohybovat se tak mezi 30 až 45 %. Vyhlazování hran (Smooth edges) vás spíše připraví o detaily, takže bych to raději nepoužíval, nicméně někdy to opravdu pomáhá. Doostřování "Sharpening Amount" můžete v rozumné míře používat, pracuje zde na rozdíl od mnoha jiných odšumovacích programů méně agresivně a s lepšími výsledky.
Skvělé je to, že se odšumuje jen ta část v náhledovém čtverečku. Výrazně to urychluje zobrazení a kliknutím do něj se podíváte na původní snímek. Oproti Noise Ninja zvětšujete a zmenšujete náhled kolečkem myši a především se obraz zazoomuje do oblasti, kde je čtvereček! Když jej tedy umístíte do rohu snímku, zazoomováním se dostanete přímo do tohoto rohu a nemusíte pořád čarovat s posuvníky.
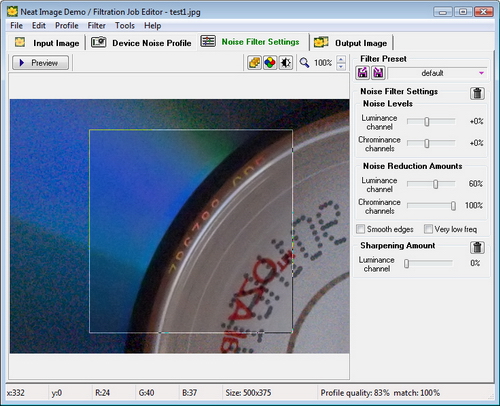
V Advanced módu máte k dispozici opět o mnoho více nastavení než ve Standard. V Noise Filter Settings opět nastavuje množství šumu, které je ve snímku (relativně vůči tomu, co bylo vytvořeno v profilu). Velkou výhodou je také to, že u frekvencí šumu máte doplněné malé ikonky, které vám dají jasně na srozuměnou, že vysokofrekvenční šum jsou ostré pixely (a detaily), kdežto nízkofrekvenční šum jsou spíše větší fleky. Lze zde nastavovat i šum v jasové složce a barevných složkách Cr a Cb. Pokud pracujete v RGB režimu (lze nastavit v záložce Device Noise Profile), pak se zde objeví tyto tři barevné složky.
Noise Reduction Amounts opět nastavuje míru odšumění v jednotlivých frekvencích šumu. I zde platí že pro jasovou složku bych to snížil někam k 30 až 45 %. Záleží však na snímku a detailech v něm. Doporučuje se nechat zaškrtnuto High quality a High resolution, které sice trochu snižují rychlost, ale zlepšují výsledky. V poslední části "Sharpening Settings" můžete snímek ještě trochu doostřit. Opět můžete ostřit jen v jednotlivých složkách Y/Cr/Cb a jednotlivých frekvencích. Výrazně doporučuji zanechat zaškrtnuto "Conservative", jinak je ostření příliš agresivní. Doostřování v Neat Image je ale poměrně dobré.
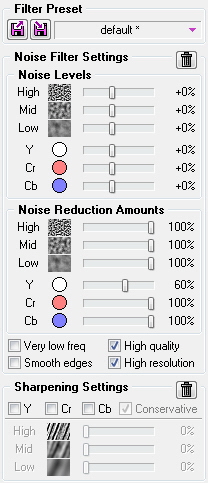
Opět se ještě vrátím ke třem ikonkám vedle ovladače zvětšení (lupy). Jako první je tu Variant Selector. Jednoduše si tu uložíte jednotlivé varianty odšumění a pak se mezi nimi překlikáváte a hodnotíte. Lepší varianty můžete v pořadníku posunout nahoru, až se sem dostane ta nejlepší. Výborná idea.
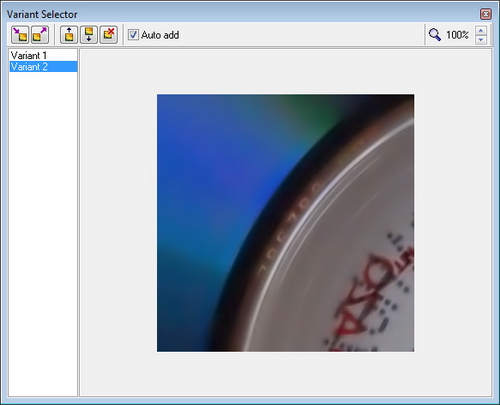
Opět nechybí Component Viewer a úprava zobrazování. V Component Vieweru nyní vidíte filtrované složky snímku. Můžete přidat kontrast pro lepší znázornění (zde +100).
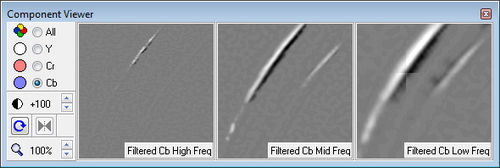
Pokud jste hotovi, v poslední záložce Output Image zvolte Apply, čímž aplikujete odšumění na celý snímek. Pak jej už jen uložíte. K výchozímu názvu souboru se přidá ještě "_filtered", takže původní snímek zůstane nedotčen.
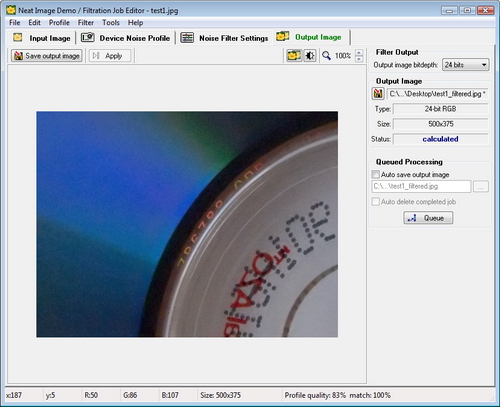
Pokud si vypnete "Auto create new job at startup", objeví se při spuštění aplikace tato nabídka. Slouží k dávkovému zpracování snímků. Tlačítkem Batch si vyberete soubory (nebo přímo složku se soubory), zvolíte profily (natvrdo, automatický profil ze snímku, nebo automaticky vybere z již vytvořených profilů), vyberete míru odšumování a styl ukládání. Za chvilku je hotovo.
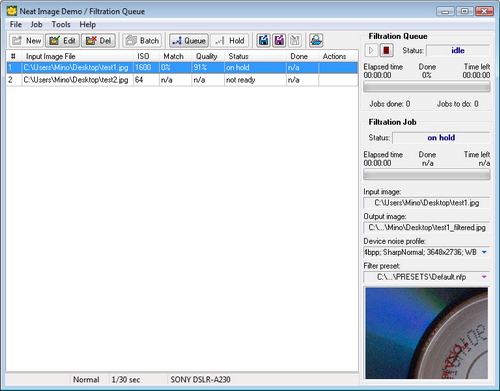
Následuje jen krátká ukázka pluginu do Photoshopu. Je vidět, že jsou zde jen dvě záložky, jinak je funkčnost téměř totožná. Dávkové zpracování zde lze řešit přes Actions Photoshopu či jiných hostitelských programů.
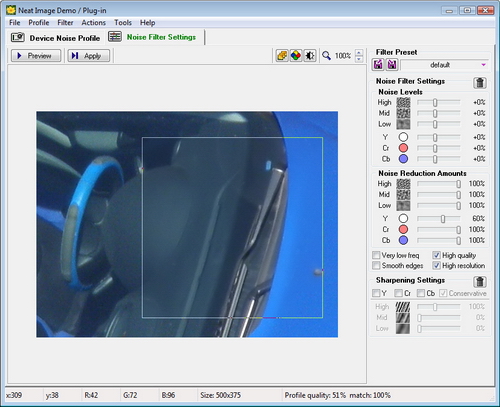
Praktické výsledky
Dále se podíváme na tři snímky, které jsem podrobil odšumování programem Neat Image.
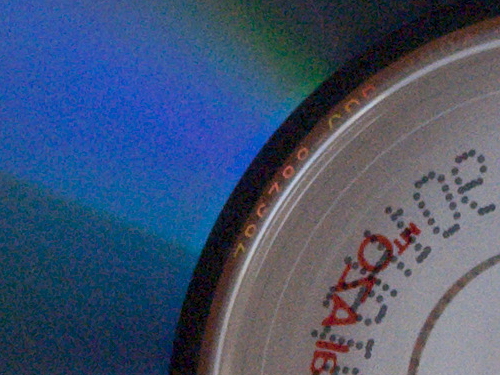
bez odšumění

s odšuměním
Jasový šum je příjemně odstraněn, přičemž bylo použito výchozí 60% odšumování jasové složky. Prolisy na CD disku se ale stávají méně zřetelnými.

bez odšumění

s odšuměním
Je zde vidět mírná ztráta detailů, jinak je ale odšumění kvalitní. Kdo chce, může zvolit trochu doostření.

bez odšumění

s odšuměním

s odšuměním (slabší odšumění v jasové složce, mírné doostření)
Toto je výborná ukázka toho, že odšumění nemusí být vždy ku prospěchu věci. Na základní nastavení je sice obloha krásně čistá, bohužel totéž se stalo i se střechou a zdmi. Zkusil jsem tedy snížit odšumování v jasové složce a jen velmi mírně přidal doostřování. Výsledkem je sice vyšší šum v obloze, ale podstatně lepší kresba střechy i zdí. Myslím, že lepší kresba za ten vyšší šum stojí a není nutno vždy odšumovat do úmoru.
Hodnocení
Neat Image prokázal, že toho umí opravdu hodně a je skutečně velmi bohatý na nastavení. Velmi dobře pracuje s jasovým šumem a skvěle odstraňuje i ten barevný. Výhodou pro mnohé může být i to, že Demo verze má téměř plnou funkčnost, přičemž je zdarma a nedostanete zde žádné vodoznaky jako v případě Noise Ninja a Noiseware. Neškodila by však větší možnost úprav odšumování v jednotlivých barevných kanálech. Problematice programu Neat Image se můžeme v budoucnu vrátit.
















