Úpravy fotografií v PC, 7.díl - barvy
15.11.2006, Roman Pihan, článek
Minulým dílem jsme zakončili tonální neboli jasové úpravy fotografií. Vedle jasu však má fotografie i barvy a tak je třeba i jim věnovat náležitou pozornost.
Z hlediska barev je možné se na fotografii dívat ze dvou úhlů pohledu:
1. Barvy musí být maximálně věrné, protože dokumentují skutečný stav. To je typické např. pro dokumentární fotografii, kdy přefocujete umělecká díla či pro reklamní fotografii, kdy je třeba předměty zobrazit barevně co možná nejvěrněji.
2. V kreativní fotografii mají barvy tvůrčí význam a tak je jejich věrnost zcela druhořadá. Mají za úkol celkově dokreslit atmosféru a podtrhnout sdělení. Navíc – divák obvykle nemá šanci poznat, jak to má být správně, protože původní předmět/scénu nezná. Věrnost barev je tedy skoro prázdný pojem.
Pokud se snažíte o věrné barvy, tak celý proces začíná již na scéně a sice správným vyvážením bílé. Problematice vyvážení bílé bylo již věnováno mnoho článků, takže jen shrňme:

Ukázka vlivu vyvážení bílé na scénu. Střední snímek je správně, neboli vyváženo na slunný den. Levý snímek je vyvážen na žárovku, pravý na stín. Uznejte, že změny jsou tak dramatické, že mluvit o věrných barvách když se nepřesně vyváží bílá nemá moc smysl.
Pokud jste na scéně skutečně vyvážily co nejpřesněji bílou, tak se na monitoru díváte na poměrně přesnou barevnou kopii. Případné barevné posuny jsou dány jednak zbytkovou nepřesností vyvážení bílé a jednak barevnými posuny zařízení (fotoaparát, monitor, …).
Barevné opravy by se měly vždy provádět až po jasových úpravách. Důvod je prostý – jasové úpravy bývají mnohem dramatičtější ve srovnání s úpravami barev a je vždy lepší postupovat od hrubého k jemnému. Navíc úpravy jasu mohou mít subjektivní vliv i na barvy a tak není příliš rozumné je ladit jako první.
Je-li obrázek jasově srovnaný a chcete-li dorovnat barevný posun, asi nejjednodušším nástrojem v Adobe Photoshopu je Vyvážení barev (Ctrl+B). Možná překvapivé, ale podobnou službu nám nabídne i nástroj Úrovně a zejména Křivky.
Nástroj Vyvážení barev má tři posuvníky pro tři barevné složky RGB a jejich nastavení se promítá číselně do horních okének. Uvědomte si však ošemetnost barev - ty jsou jako na houpačce. Přidáním např. červené se automaticky ubírá její doplňková barva, což je azurová. Je to jako když přidáte světlo, tak automaticky uberete stíny. Jinak to prostě nejde. Dole je veledůležitý přepínač Stíny, Střední tóny a Světla. Ten volí, v jaké jasové oblasti se bude barva měnit. Zvolíte-li Světla, tak se barvy budou měnit jen ve světlých tónech, nikoliv ve středních a tmavých. Posledním políčkem je volba zachovat světlost. Ta říká, zda se úměrně k ztmavování jednoho kanálu (např. R) budou automaticky zesvětlovat kanály G a B tak, aby celková světlost byla zachována. Jinak by se ztmavením kanálu R celkový jas pochopitelně snížil.
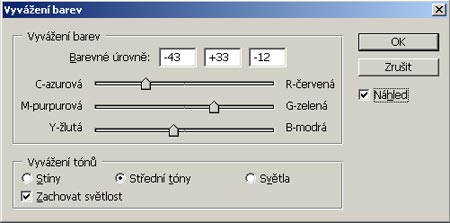
Nástroj vyvážení barev v Adobe Photoshopu.
I když nástroj Vyvážení barev je pro laiky poměrně účinný a názorný, neuškodí si uvědomit vztah tohoto nástroje ke křivkám a histogramu. Zobrazíte-li si v nástroji Křivky (Ctrl+M) jen červený kanál (Red), máte možnost ovládat černý bod, „bílý“ bod ale zejména gamma a to vše jen pro červenou složku obrázku. Jak potom spolu souvisí nástroj Vyvážení barev a Křivky?
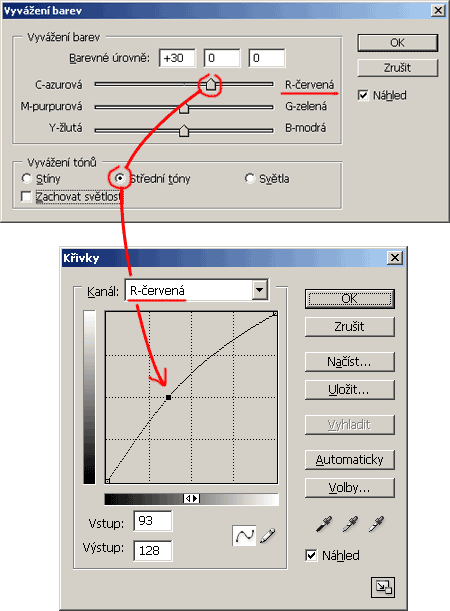
Pokud např. přidáte červenou nástrojem Vyvážení barev ve středních tonech, je to stejné jako prohnutí křivky nahoru (zvýšení gamma) v červeném kanále a to ve středu křivky (střední jas červené).
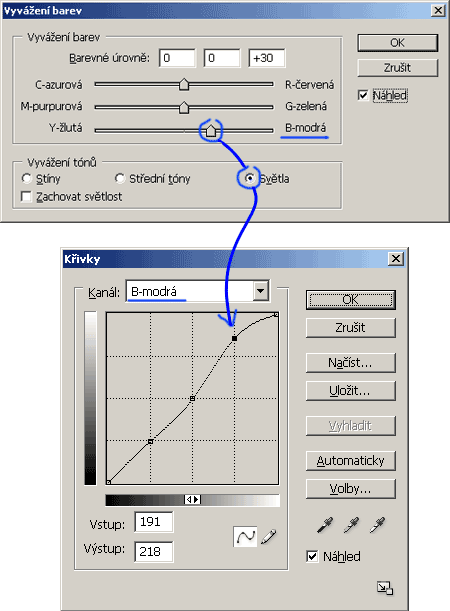
Pokud např. přidáte modrou nástrojem Vyvážení barev ve světlech, je to stejné jako prohnutí křivky nahoru (zvýšení gamma) v modrém kanálu a to v pravé části křivky (velký jas modré – světle modré barvy).
Obdobně by se postupovalo pro všechny barevné kanály, v křivkách by bylo vždy nutné přepnout nahoře kanál. Zachovat světlost v nástroji Křivky automaticky nelze, je však možné ručním přidáním např. červené kompenzovat ubrání zelené a modré.
Dalším nástrojem v Adobe Photoshopu je nástroj Odstín a sytost (Ctrl+U). Ten vychází ze známého faktu, že vedle klasické RGB representace barev je obrázek možné snadno přepočítat do jiné representace a sice tzv. modelu HSB nebo HSL - Hue (odstín), Saturation (saturace) a Brightness či Lightness (Světlost).
Podobně jako u RGB, tak i model HSB kóduje každý pixel třemi čísly, ale s jiným významem:
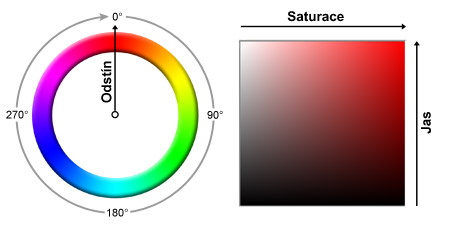
Na využití tohoto modelu je založen i nástroj Odstín a sytost (Ctrl+U). Ten nabízí 3 posuvníky, kterými je možné kompletně přebarvit obrázek (H-odstín) pootočením všech barev v obrázku o zvolený úhel. Změna se tak týká všech bodů. Podobně je možné ovládat sytost a světlost.
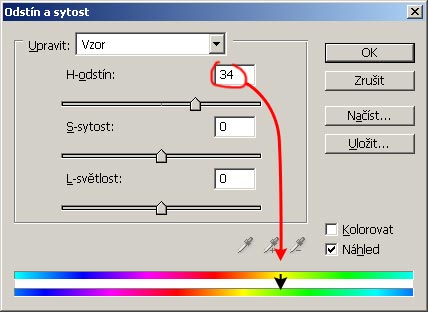
Všimněte si, jak se pruhy barev dole proti sobě posunuly. Spodní pruh je více vlevo. Naznačuje to změnu všech barev v obrázku, což je důsledek H-odstínu nastaveného na hodnotu 34. Například žlutá v původním obrázku se stane zelenou. Obdobně se posunou všechny barvy v obrázku!
Tento nástroj tedy slouží buď k ovládání sytosti nebo k přebarvení všech barev, což je rozdíl oproti metodě popsané výše, která měnila vždy jen jednu barevnou složku a to dokonce jen ve světlech, stínech či středních tónech.
Filosofie nástroje Upravit barvy (Ctrl+1) v Zoner Photo Studiu je trochu jiná i když v zásadě provádějí oba editory to samé. Nástroj v jednom okně kombinuje jasové i barevné úpravy.
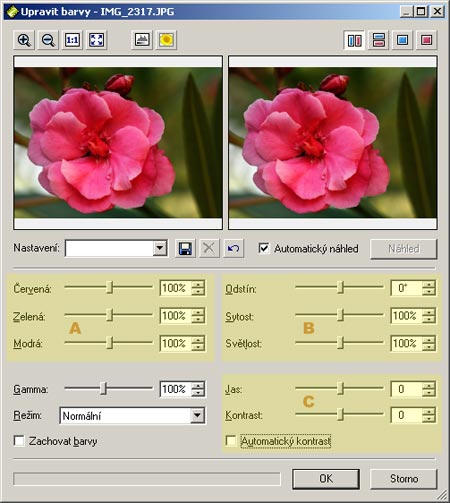
V části „A“ je to obdoba nástroje Vyvážení barev v Adobe Photoshopu. Je však možné ovládat barvy jen ve středních jasech – chybí tedy volba Stíny a Světla. Posuvník Gamma pod barvami se týká světlosti obrázku tak, jak to bylo popisováno v předchozích dílech seriálu. Volba Zachovat barvy automaticky sytí barvy při zvyšování gamma a tím kompenzuje jejich přirozené blednutí. Část „B“ je obdoba nástroje Odstín a sytost v Adobe Photoshopu, zatímco část „C“ slouží opět pro ovládání jasu a kontrastu. Nástroj tak kombinuje barevné a jasové úpravy do jednoho okna výměnou za jejich chudší možnosti.
Příště se podíváme na pokročilejší barevné úpravy.
1. Barvy musí být maximálně věrné, protože dokumentují skutečný stav. To je typické např. pro dokumentární fotografii, kdy přefocujete umělecká díla či pro reklamní fotografii, kdy je třeba předměty zobrazit barevně co možná nejvěrněji.
2. V kreativní fotografii mají barvy tvůrčí význam a tak je jejich věrnost zcela druhořadá. Mají za úkol celkově dokreslit atmosféru a podtrhnout sdělení. Navíc – divák obvykle nemá šanci poznat, jak to má být správně, protože původní předmět/scénu nezná. Věrnost barev je tedy skoro prázdný pojem.
Vyvážení bílé
Pokud se snažíte o věrné barvy, tak celý proces začíná již na scéně a sice správným vyvážením bílé. Problematice vyvážení bílé bylo již věnováno mnoho článků, takže jen shrňme:
- Barevně neutrální papír (bílý nebo šedý) je neutrální proto, že odráží beze změny světlo, které na něj dopadá
- Proto se v červeném světle jeví červený a v modrém světle modrý
- Takže z fyzikálního pohledu není bilý!
- Vyvážení bílé potom není nic jiného, než vyrovnání (potlačení) barvy okolního světla (světlo se na fotografii upraví na bílé)
- Jen v tom případě mají předměty svojí skutečnou barvu v lidském slova smyslu a bílý papír bez ohledu na barvu okolního světla je zase bílý

Ukázka vlivu vyvážení bílé na scénu. Střední snímek je správně, neboli vyváženo na slunný den. Levý snímek je vyvážen na žárovku, pravý na stín. Uznejte, že změny jsou tak dramatické, že mluvit o věrných barvách když se nepřesně vyváží bílá nemá moc smysl.
Barevné opravy/úpravy
Pokud jste na scéně skutečně vyvážily co nejpřesněji bílou, tak se na monitoru díváte na poměrně přesnou barevnou kopii. Případné barevné posuny jsou dány jednak zbytkovou nepřesností vyvážení bílé a jednak barevnými posuny zařízení (fotoaparát, monitor, …).
Barevné opravy by se měly vždy provádět až po jasových úpravách. Důvod je prostý – jasové úpravy bývají mnohem dramatičtější ve srovnání s úpravami barev a je vždy lepší postupovat od hrubého k jemnému. Navíc úpravy jasu mohou mít subjektivní vliv i na barvy a tak není příliš rozumné je ladit jako první.
Barevné opravy v Adobe Photoshopu
Je-li obrázek jasově srovnaný a chcete-li dorovnat barevný posun, asi nejjednodušším nástrojem v Adobe Photoshopu je Vyvážení barev (Ctrl+B). Možná překvapivé, ale podobnou službu nám nabídne i nástroj Úrovně a zejména Křivky.
Nástroj Vyvážení barev
Nástroj Vyvážení barev má tři posuvníky pro tři barevné složky RGB a jejich nastavení se promítá číselně do horních okének. Uvědomte si však ošemetnost barev - ty jsou jako na houpačce. Přidáním např. červené se automaticky ubírá její doplňková barva, což je azurová. Je to jako když přidáte světlo, tak automaticky uberete stíny. Jinak to prostě nejde. Dole je veledůležitý přepínač Stíny, Střední tóny a Světla. Ten volí, v jaké jasové oblasti se bude barva měnit. Zvolíte-li Světla, tak se barvy budou měnit jen ve světlých tónech, nikoliv ve středních a tmavých. Posledním políčkem je volba zachovat světlost. Ta říká, zda se úměrně k ztmavování jednoho kanálu (např. R) budou automaticky zesvětlovat kanály G a B tak, aby celková světlost byla zachována. Jinak by se ztmavením kanálu R celkový jas pochopitelně snížil.
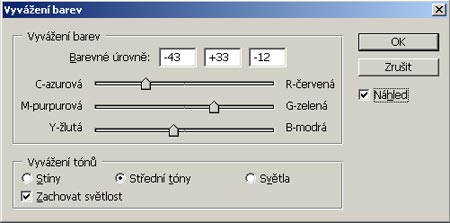
Nástroj vyvážení barev v Adobe Photoshopu.
Vyvážení barev a křivky
I když nástroj Vyvážení barev je pro laiky poměrně účinný a názorný, neuškodí si uvědomit vztah tohoto nástroje ke křivkám a histogramu. Zobrazíte-li si v nástroji Křivky (Ctrl+M) jen červený kanál (Red), máte možnost ovládat černý bod, „bílý“ bod ale zejména gamma a to vše jen pro červenou složku obrázku. Jak potom spolu souvisí nástroj Vyvážení barev a Křivky?
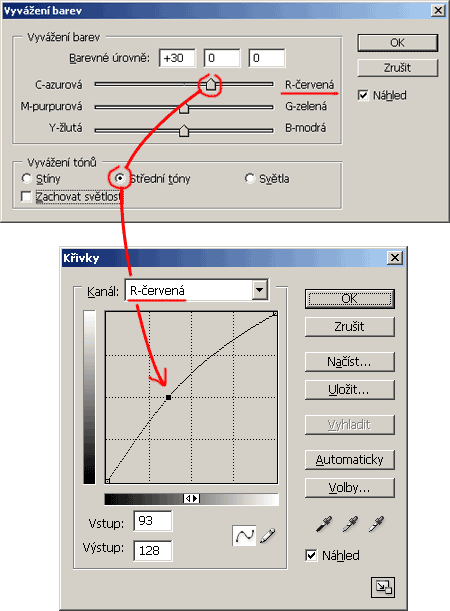
Pokud např. přidáte červenou nástrojem Vyvážení barev ve středních tonech, je to stejné jako prohnutí křivky nahoru (zvýšení gamma) v červeném kanále a to ve středu křivky (střední jas červené).
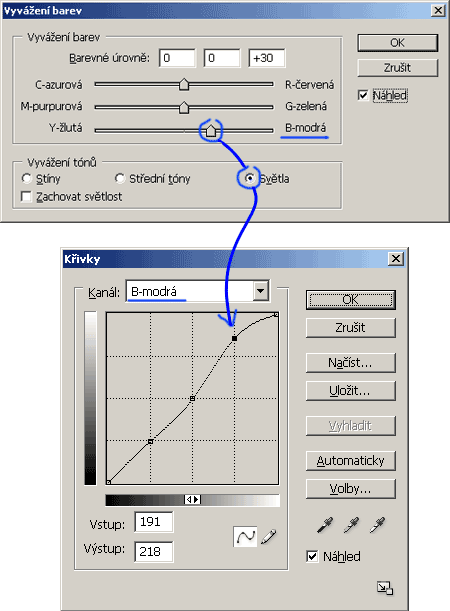
Pokud např. přidáte modrou nástrojem Vyvážení barev ve světlech, je to stejné jako prohnutí křivky nahoru (zvýšení gamma) v modrém kanálu a to v pravé části křivky (velký jas modré – světle modré barvy).
Obdobně by se postupovalo pro všechny barevné kanály, v křivkách by bylo vždy nutné přepnout nahoře kanál. Zachovat světlost v nástroji Křivky automaticky nelze, je však možné ručním přidáním např. červené kompenzovat ubrání zelené a modré.
Nástroj Odstín a sytost
Dalším nástrojem v Adobe Photoshopu je nástroj Odstín a sytost (Ctrl+U). Ten vychází ze známého faktu, že vedle klasické RGB representace barev je obrázek možné snadno přepočítat do jiné representace a sice tzv. modelu HSB nebo HSL - Hue (odstín), Saturation (saturace) a Brightness či Lightness (Světlost).
Podobně jako u RGB, tak i model HSB kóduje každý pixel třemi čísly, ale s jiným významem:
- Hue (odstín) – udává odstín barvy na tzv. barevném kole, kde jsou do kruhu uspořádány všechny barvy spektra. Barva se tedy udává úhlem na tomto kole – od 0° do 360°
- Saturation (saturace) – udává „čistotu“ či „sílu“ barvy a udává se relativní poměr barvy k šedé. 0% barvy je tak jen šedá, 50% je barva k šedé 1:1, kdežto 100% barvy je čistá plně saturovaná barva
- Jas (Brightness někdy Lightness) – udává světlost barvy od 0% (černá) po 100% (bílá)
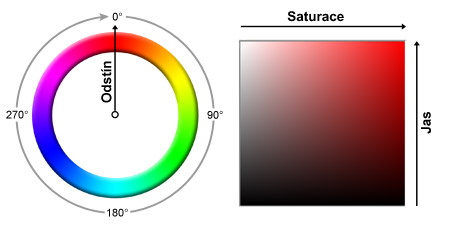
Na využití tohoto modelu je založen i nástroj Odstín a sytost (Ctrl+U). Ten nabízí 3 posuvníky, kterými je možné kompletně přebarvit obrázek (H-odstín) pootočením všech barev v obrázku o zvolený úhel. Změna se tak týká všech bodů. Podobně je možné ovládat sytost a světlost.
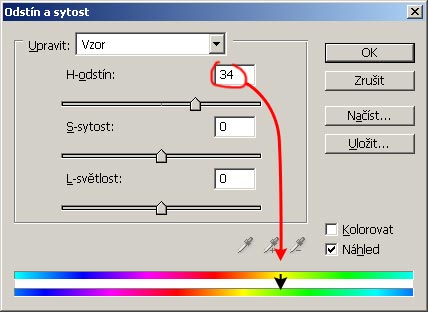
Všimněte si, jak se pruhy barev dole proti sobě posunuly. Spodní pruh je více vlevo. Naznačuje to změnu všech barev v obrázku, což je důsledek H-odstínu nastaveného na hodnotu 34. Například žlutá v původním obrázku se stane zelenou. Obdobně se posunou všechny barvy v obrázku!
Tento nástroj tedy slouží buď k ovládání sytosti nebo k přebarvení všech barev, což je rozdíl oproti metodě popsané výše, která měnila vždy jen jednu barevnou složku a to dokonce jen ve světlech, stínech či středních tónech.
Barevné opravy v Zoner Photo Studiu
Filosofie nástroje Upravit barvy (Ctrl+1) v Zoner Photo Studiu je trochu jiná i když v zásadě provádějí oba editory to samé. Nástroj v jednom okně kombinuje jasové i barevné úpravy.
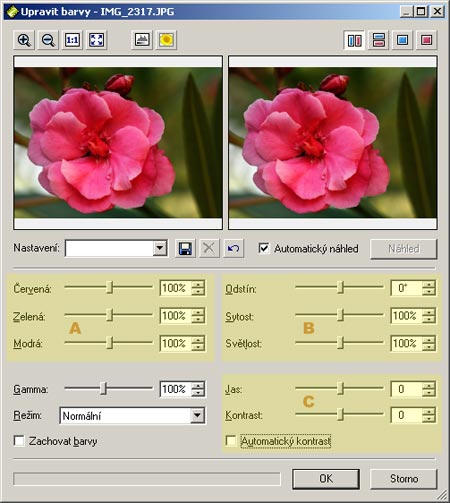
V části „A“ je to obdoba nástroje Vyvážení barev v Adobe Photoshopu. Je však možné ovládat barvy jen ve středních jasech – chybí tedy volba Stíny a Světla. Posuvník Gamma pod barvami se týká světlosti obrázku tak, jak to bylo popisováno v předchozích dílech seriálu. Volba Zachovat barvy automaticky sytí barvy při zvyšování gamma a tím kompenzuje jejich přirozené blednutí. Část „B“ je obdoba nástroje Odstín a sytost v Adobe Photoshopu, zatímco část „C“ slouží opět pro ovládání jasu a kontrastu. Nástroj tak kombinuje barevné a jasové úpravy do jednoho okna výměnou za jejich chudší možnosti.
Příště se podíváme na pokročilejší barevné úpravy.
















