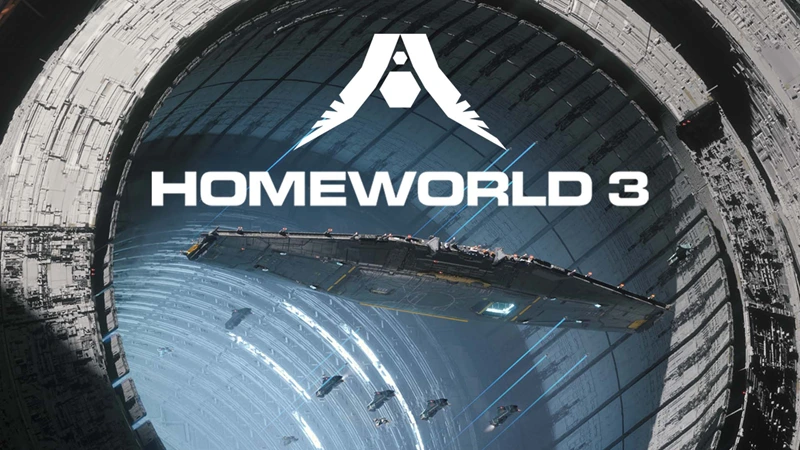Jen aby nebyla moc ostrá…
8.10.2004, Jakub Kozák, článek
Mít příliš ostrou fotografii nemusí být vždy výhodné. Proč vlastně chceme snižovat hloubku ostrosti? Z laického pohledu by se mohlo zdát, že cílem fotografa je přeci co nejostřejší obrázek. To však neplatí vždy. Existují v zásadě dva hlavní důvody, proč v určitých případech potřebujeme fotku rozostřit. Ukážeme si, jak dosáhnout v těchto případech dobrých výsledků v nejpoužívanějším grafickém editoru Adobe Photoshop 7.0.
Kapitoly článku:
- Jen aby nebyla moc ostrá…
- Digitální šum
Druhé použití rozostření je v případech nechtěně vzniklého digitálního šumu. Může vzniknout špatným osvětlením a nastavením vysoké citlivosti fotoaparátu. Bývá nepříjemný hlavně u miniaturních snímačů s vysokým rozlišením. Co tedy s tím?
Máme před sebou fotografii večerního sídliště, na níž jsou patrné zvláště na souvislých světlejších plochách miniaturní body nežádoucí barvy (např. na mracích červené) – viz obr. 9.

Obr. 9
Abychom tyto body odstranili, použijeme jemné rozostření, čímž dojde k plynulejšímu přechodu mezi jednotlivými barvami a nežádoucí budou vymazány. Photoshop má k tomu přímo nástroj, který se nazývá Chytré vyhlazení. (v menu Filtr - > Rozostření - > Chytré vyhlazení). Zde si zvolíme jednak poloměr, který určí, jak daleko vyhledává filtr nepodobné obrazové body, které se vyhladí a jednak práh, který určuje, o kolik se musí hodnoty obrazových bodů lišit, aby byly vyhlazeny. Na volbě kvality závisí čas, jak dlouho bude počítač rozostření provádět.
Můžeme také nastavit rozostření celého výběru (Normální), nebo pouze obrysů barevných rozhraní (Pouze hrany a Překrýt hrany). V místech se značným kontrastem volba Pouze hrany aplikuje černobílé okraje, zatímco volba Překrýt hrany aplikuje bílou.
My tentokrát zvolíme poloměr i práh na hodnotu 25 a kvalitu nastavíme vysokou. Vidíme, že výsledek sice není dokonalý, ale potěšující – zejména na zmiňovaných mracích na obloze (obr. 10).

Obr. 10
Když už jsme se seznámili s jedním filtrem rozostření ve Photoshopu, můžeme si nakonec něco říct i o těch dalších. Gaussovské rozostření použité v prvním příkladu se týká křivky ve tvaru zvonu, kterou Adobe Photoshop generuje při aplikování váženého průměru obrazových bodů. Filtr Gaussovské rozostření přidává nízkofrekvenční detaily a může vytvářet efekt zamlžení, což jsme ostatně viděli.
Filtry „Rozostřit“ a „Rozostřit více“ nemají žádné nastavitelné hodnoty. Photoshop tak pouze vyhlazuje barevné přechody v okolí ostrých okrajů čar a vybarvených ploch.
Ostatní filtry už nejsou tolik použitelné – jen při nějakých speciálních efektech. Filtr „Rozmáznout“ vytvoří stejný efekt, jako kdyby se při fotografování objekt pohyboval. Můžeme nastavit úhel a intenzitu jeho pohybu. Naopak „Kruhové rozostření“ vytváří efekt, jako kdyby fotograf při focení pootočil fotoaparátem.
Máme před sebou fotografii večerního sídliště, na níž jsou patrné zvláště na souvislých světlejších plochách miniaturní body nežádoucí barvy (např. na mracích červené) – viz obr. 9.

Obr. 9
Abychom tyto body odstranili, použijeme jemné rozostření, čímž dojde k plynulejšímu přechodu mezi jednotlivými barvami a nežádoucí budou vymazány. Photoshop má k tomu přímo nástroj, který se nazývá Chytré vyhlazení. (v menu Filtr - > Rozostření - > Chytré vyhlazení). Zde si zvolíme jednak poloměr, který určí, jak daleko vyhledává filtr nepodobné obrazové body, které se vyhladí a jednak práh, který určuje, o kolik se musí hodnoty obrazových bodů lišit, aby byly vyhlazeny. Na volbě kvality závisí čas, jak dlouho bude počítač rozostření provádět.
Můžeme také nastavit rozostření celého výběru (Normální), nebo pouze obrysů barevných rozhraní (Pouze hrany a Překrýt hrany). V místech se značným kontrastem volba Pouze hrany aplikuje černobílé okraje, zatímco volba Překrýt hrany aplikuje bílou.
My tentokrát zvolíme poloměr i práh na hodnotu 25 a kvalitu nastavíme vysokou. Vidíme, že výsledek sice není dokonalý, ale potěšující – zejména na zmiňovaných mracích na obloze (obr. 10).

Obr. 10
Když už jsme se seznámili s jedním filtrem rozostření ve Photoshopu, můžeme si nakonec něco říct i o těch dalších. Gaussovské rozostření použité v prvním příkladu se týká křivky ve tvaru zvonu, kterou Adobe Photoshop generuje při aplikování váženého průměru obrazových bodů. Filtr Gaussovské rozostření přidává nízkofrekvenční detaily a může vytvářet efekt zamlžení, což jsme ostatně viděli.
Filtry „Rozostřit“ a „Rozostřit více“ nemají žádné nastavitelné hodnoty. Photoshop tak pouze vyhlazuje barevné přechody v okolí ostrých okrajů čar a vybarvených ploch.
Ostatní filtry už nejsou tolik použitelné – jen při nějakých speciálních efektech. Filtr „Rozmáznout“ vytvoří stejný efekt, jako kdyby se při fotografování objekt pohyboval. Můžeme nastavit úhel a intenzitu jeho pohybu. Naopak „Kruhové rozostření“ vytváří efekt, jako kdyby fotograf při focení pootočil fotoaparátem.