Úpravy fotografií v PC, 8.díl - barvy podruhé
22.11.2006, Roman Pihan, článek
V minulém díle jsme probrali základní barevné úpravy obrázku a sice nástroje Vyvážení barev, Křivky a Odstín a sytost. Nyní se podíváme na pokročilejší metody a nahlédneme barvám tak trochu pod pokličku. Při barevných úpravách je totiž třeba být lehce obezřetný.
Ať použijete jakýkoliv nástroj v jakémkoliv editoru, klíč k pochopení barevných úprav leží opět v hlubokém pochopení RGB representace dat, barev a histogramů. Pokud se provádějí jasové úpravy, manipuluje se vždy se všemi RGB kanály současně a o stejnou hodnotu. Barevné úpravy potom nejsou nic jiného, než manipulace s jednotlivými kanály různě, čímž se mění jejich vzájemné poměry.
Představte si jeden pixel obrazu, který má RGB representaci R=200, G=150 a B=50. Tento pixel má tedy špinavě zlatou barvu a kanál R je nejsilnější.
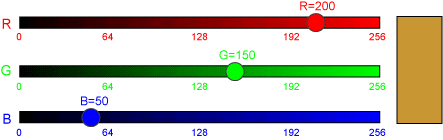
Když se u takového pixelu pokusíme zvýšit jeho sytost, kanály se budou roztahovat od sebe (bude se zvětšovat jejich vzájemná vzdálenost) až jeden z nich narazí na 0 (méně již nemůže) nebo na 255 (více již nemůže). V našem příkladu povede zvyšování sytosti barvy špinavě zlatého pixelu na hodnoty R=250, G=166 a B=0. To je maximální sytost zlaté barvy, v které je ještě zachován její odstín beze změny a v které narazil na doraz nuly modrý kanál.
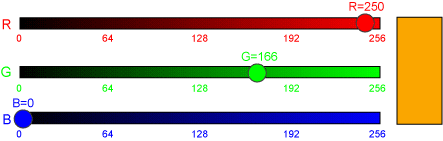
Pokud se pokusíte pixel s hodnotou R=250, G=166, B=0 saturovat ještě více, tak kanál B „již níže nemůže“, saturace bude tedy ovlivňovat jen kanály R a G a tudíž bude při saturaci barev docházet ke změně odstínu!
Na reálné fotografii hrozí tento problém vždy, když se vám nebudou líbit barvy - budou vám připadat např. mdlé a málo saturované. Když se však pokusíte jejich saturaci příliš zvýšit, tak se snadno může stát, že u některých pixelů narazí jeden z kanálů na limit a kresba se tak výrazně zhorší.

U tohoto obrázku by se mohlo snadno zdát, že červené barvy květů jsou mdlé a nevýrazné. Ve skutečnosti je ale kanál R na doraze svých možností! Jakákoliv snaha barvy dále nasytit povede ke klipování kanálu R – tedy ke ztrátě kresby v něm a i ke změně odstínu takto poškozených pixelů. Důvod, proč se nám zdá obrázek mdlý je zejména v temném pozadí a v hlubokých stínech způsobených snímáním na prudkém slunci.
Je téměř nemožné doladit věrně barvy „podle oka“. Oko na základě mnohaleté zkušenosti s barevností známých předmětů skvěle vyvažuje bílou a tak je velmi obtížné ladit okem barvy. Když se díváte na monitor a provádíte barevné úpravy, tak bude oko ovlivněno i barvou okolního světla místnosti, na kterou bude nejspíš vyváženo. Navíc pokud intenzivně pozorujete na monitoru fotografii bílého papíru, který ale není bílý, oko se tomuto posunu časem přizpůsobí a tím opět začne barvy vnímat odlišně. A o vyvažování barev podle nezkalibrovaného monitoru nemluvě.
Udělejte si malý test. Najděte obrázek, který je hodně barevně posunutý nebo si takový obrázek uměle vytvořte. Nyní se pusťte do barevných korekcí tak, aby se vám obrázek zdál dobře. Výsledek uložte. Nyní si dejte dostatečně dlouhý odstup – nejlépe jeden celý den i více a postup opakujte v jiných světelných podmínkách. Vyjděte opět z původní verze a udělejte novou opravenou verzi. A nyní obě opravené verze porovnejte!
Zoner Photo Studio nabízí zajímavý nástroj na opravu chybného vyvážení bílé. Říká mu Upravit teplotu barev (Ctrl+2) a umožňuje jednak automaticky ale hlavně ručně (volba Zadáním teploty osvětlení) nastavit teplotu (barvu) světla, které bylo na scéně a na druhé straně teplotu světla které bychom si na scéně přáli.
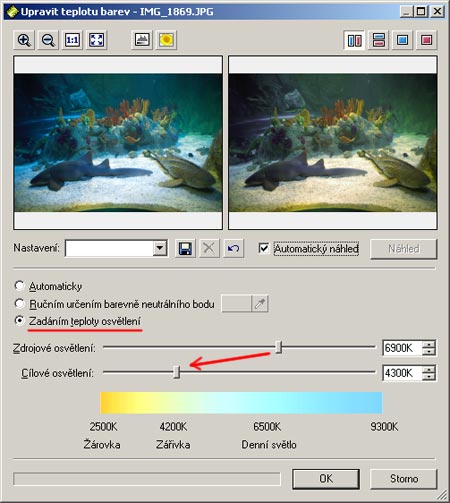
Nástroj Upravit teplotu barev (Ctrl+2) v Zoner Photo Studiu.
V našem příkladě bylo na scéně poměrně modré světlo o teplotě 6900 K, což bylo způsobeno modrou vodou akvária a naše přání je toto světlo oteplit (posunout do žluté) na teplotu 4300 K. Tedy teplota obrázku klesá o 2600 K a tak obrázek žloutne. Pokud by poloha jezdců byla obrácená, obrázek by modral – tedy korigoval by např. červené světlo žárovek na neutrální bílé světlo.
Barvy se tak podle oka dají dobře ladit u snímků, u kterých na skutečné barevné věrnosti příliš nezáleží.
Jsou to například snímky z dovolené, které se neladí „na věrnost“ ale na subjektivní krásu. Tam přirozeně mírný barevný posun nikdo nepozná. K opravě snímků s výrazně dokumentačním charakterem – například k přefocování obrazů atp. je však nutné mít nějaký barevný etalon a to umístěný přímo v obrázku. Běžně postačí neutrální šedá tabulka, jejíž kousek zakomponujete do obrazu a později ho případně odříznete, nejlepší však je umístit do obrázku přímo normovanou barevnici.
Pokud na dobrou barevnost myslíte již snímání a umístíte si do obrázku kousek střední šedé tabulky (k dostání ve fotoobchodech), je potom možné vyvážit barvy skutečně věrně a Photoshop i Zoner opět nabídnou ty správné nástroje:

Pokud nástrojem Kapátko ukážete na šedou v obrázku, tak v paletě Informace snadno odečtete hodnoty – v našem případě převahu červené.
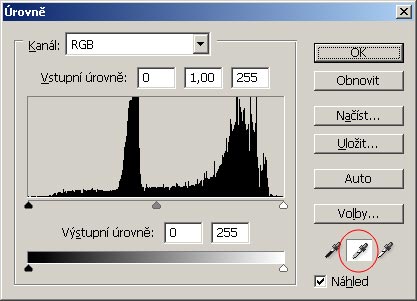
Nástroje Úrovně i Křivky v Adobe Photoshopu umožňují automatickou korekci barev podle etalonu šedé v obrázku. Stačí označit střední kapátko v nástroji a kliknout na šedou v obrázku.

Umístit šedou přes obrázek by sice bylo technicky nejlepší, ale ne příliš praktické. Podobnou službu splní i šedá v růžku. Navíc se v případě potřeby dá snadno odstranit.
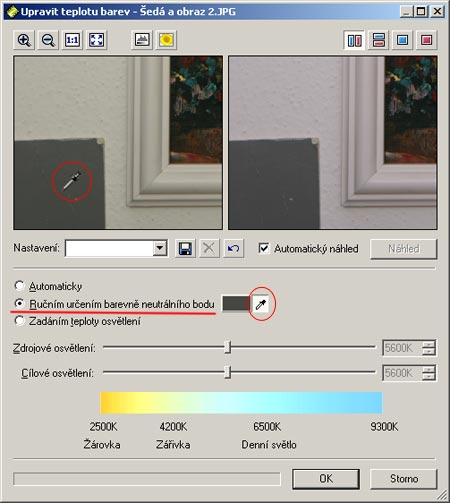
Podobný nástroj nabízí i Zoner. Pozor! Kapátkem je nutné klepat v náhledovém okně.
O simulaci filtrů jsme již psali - nyní se na problematiku podíváme trochu podrobněji. Zoner Photo Studio nemá nástroje sloužící k efektivní simulaci barevných filtrů – pro docílení podobných efektů je potřeba sáhnout k nástrojům Upravit teplotu barev (viz výše) nebo k běžným barevným úpravám obrázků. Zato Adobe Photoshop byl v posledních verzích doplněn o řadu nástrojů sloužící právě k věrné simulaci optických barevných filtrů.
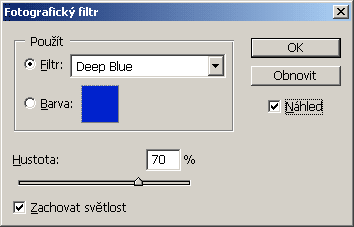
Nástroj Fotografický filtr v Adobe Photoshopu. Umožňuje volit z řady přednastavených filtrů nebo vybrat libovolnou barvu filtru z palety barev. Umožňuje i nastavit hustotu filtru neboli sílu efektu. Volba Zachovat světlost automaticky koriguje úbytek světla způsobený filtrem tak, aby celková světlost zůstala zachována.
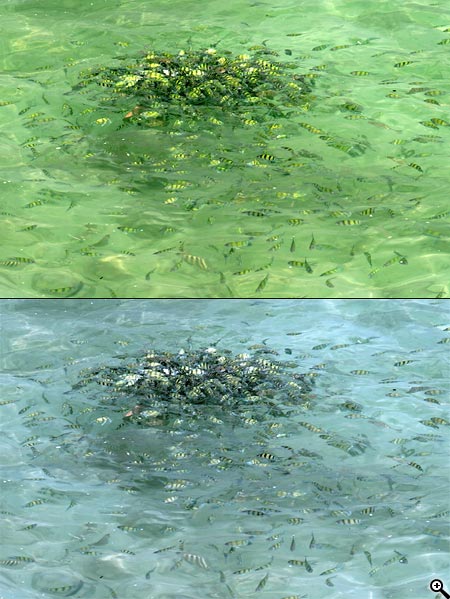
Ukázka praktického vlivu fotografického filtru na obraz – nahoře původní obrázek, dole aplikován filtr s nastavením dle příkladu výše.
Dalším způsobem, jak mít filtry zcela pod kontrolou a současně i rozšířit škálu efektů je již popsané využití vrstev. Pokud horní vrstvu vyplníme vhodnou barvou filtru a nastavíme vhodný režim prolnutí (za zkoušku stojí Násobit, Překrýt, Měkké světlo, Odstín a Barva) máme obrovskou škálu možných efektů. Sílu efektu je potom možné regulovat Krytím a horní vrstvu je případně možné doplnit i o masku.
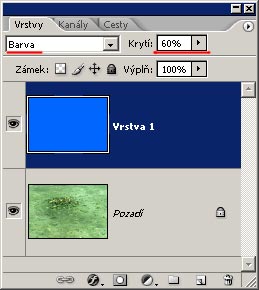
Někdy se stane, že na obrázku je nechtěný velký barevný kontrast – například modrá květina na zeleném pozadí. Pozadí může být přitom velmi výrazné a zbytečně tak přitahovat pozornost ke škodě květiny. V těchto případech, kdy je barevný kontrast příliš velký pomůže selektivní změna barvy.
Vhodným nástrojem je Odstín a sytost (Ctrl+U). Nejprve je třeba vybrat upravovanou barvu. To se provede volbou v horní části, kde jsou předdefinované základní barvy. Pokud nám barva nevyhovuje, je možné po volbě barvy klepnout kdekoliv do obrázku a barva se vybere podle místa klepnutí. Výběr barvy se zobrazí v dolní části na stupnici a označí zarážkami. Čáry značí hranice barvy, trojúhelníčky značí místa, kde je ukončen plynulý pokles. Hranice je tak měkká a změny nenápadné. Zarážky je přitom možné u ručně pozměnit. Po takovém výběru selektivní barvy je možné ovládat jak její odstín (Hue), tak i sytost a světlost.
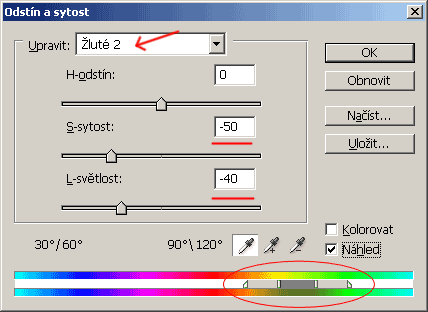
Nástroj Odstín a sytost ve verzi upravující jen vybranou barvu.

Ukázka výběru selektivní barvy (zelená) a její desaturace o 50% a ztmavení na -40. Květina mnohem lépe vynikne výměnou za celkově ponurý vzhled obrázku.
Příště se podíváme na veledůležitou retuš a problematiku šumu v obrázcích.
RGB cvičení
Představte si jeden pixel obrazu, který má RGB representaci R=200, G=150 a B=50. Tento pixel má tedy špinavě zlatou barvu a kanál R je nejsilnější.
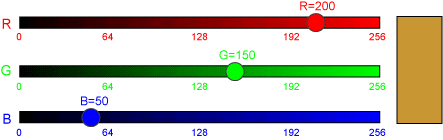
Když se u takového pixelu pokusíme zvýšit jeho sytost, kanály se budou roztahovat od sebe (bude se zvětšovat jejich vzájemná vzdálenost) až jeden z nich narazí na 0 (méně již nemůže) nebo na 255 (více již nemůže). V našem příkladu povede zvyšování sytosti barvy špinavě zlatého pixelu na hodnoty R=250, G=166 a B=0. To je maximální sytost zlaté barvy, v které je ještě zachován její odstín beze změny a v které narazil na doraz nuly modrý kanál.
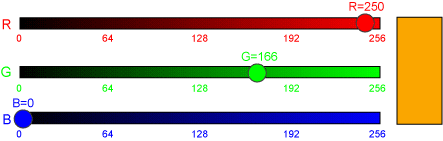
Pokud se pokusíte pixel s hodnotou R=250, G=166, B=0 saturovat ještě více, tak kanál B „již níže nemůže“, saturace bude tedy ovlivňovat jen kanály R a G a tudíž bude při saturaci barev docházet ke změně odstínu!
Na reálné fotografii hrozí tento problém vždy, když se vám nebudou líbit barvy - budou vám připadat např. mdlé a málo saturované. Když se však pokusíte jejich saturaci příliš zvýšit, tak se snadno může stát, že u některých pixelů narazí jeden z kanálů na limit a kresba se tak výrazně zhorší.

U tohoto obrázku by se mohlo snadno zdát, že červené barvy květů jsou mdlé a nevýrazné. Ve skutečnosti je ale kanál R na doraze svých možností! Jakákoliv snaha barvy dále nasytit povede ke klipování kanálu R – tedy ke ztrátě kresby v něm a i ke změně odstínu takto poškozených pixelů. Důvod, proč se nám zdá obrázek mdlý je zejména v temném pozadí a v hlubokých stínech způsobených snímáním na prudkém slunci.
Věrná oprava barev
Je téměř nemožné doladit věrně barvy „podle oka“. Oko na základě mnohaleté zkušenosti s barevností známých předmětů skvěle vyvažuje bílou a tak je velmi obtížné ladit okem barvy. Když se díváte na monitor a provádíte barevné úpravy, tak bude oko ovlivněno i barvou okolního světla místnosti, na kterou bude nejspíš vyváženo. Navíc pokud intenzivně pozorujete na monitoru fotografii bílého papíru, který ale není bílý, oko se tomuto posunu časem přizpůsobí a tím opět začne barvy vnímat odlišně. A o vyvažování barev podle nezkalibrovaného monitoru nemluvě.
Jak barevně přesné je vaše oko?
Udělejte si malý test. Najděte obrázek, který je hodně barevně posunutý nebo si takový obrázek uměle vytvořte. Nyní se pusťte do barevných korekcí tak, aby se vám obrázek zdál dobře. Výsledek uložte. Nyní si dejte dostatečně dlouhý odstup – nejlépe jeden celý den i více a postup opakujte v jiných světelných podmínkách. Vyjděte opět z původní verze a udělejte novou opravenou verzi. A nyní obě opravené verze porovnejte!
Oprava vyvážení bílé
Zoner Photo Studio nabízí zajímavý nástroj na opravu chybného vyvážení bílé. Říká mu Upravit teplotu barev (Ctrl+2) a umožňuje jednak automaticky ale hlavně ručně (volba Zadáním teploty osvětlení) nastavit teplotu (barvu) světla, které bylo na scéně a na druhé straně teplotu světla které bychom si na scéně přáli.
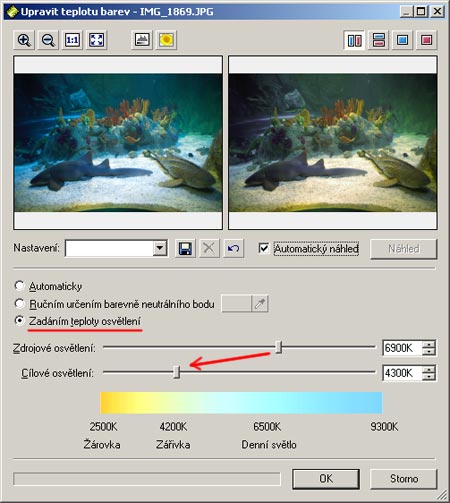
Nástroj Upravit teplotu barev (Ctrl+2) v Zoner Photo Studiu.
V našem příkladě bylo na scéně poměrně modré světlo o teplotě 6900 K, což bylo způsobeno modrou vodou akvária a naše přání je toto světlo oteplit (posunout do žluté) na teplotu 4300 K. Tedy teplota obrázku klesá o 2600 K a tak obrázek žloutne. Pokud by poloha jezdců byla obrácená, obrázek by modral – tedy korigoval by např. červené světlo žárovek na neutrální bílé světlo.
Etalon barvy
Barvy se tak podle oka dají dobře ladit u snímků, u kterých na skutečné barevné věrnosti příliš nezáleží.
Jsou to například snímky z dovolené, které se neladí „na věrnost“ ale na subjektivní krásu. Tam přirozeně mírný barevný posun nikdo nepozná. K opravě snímků s výrazně dokumentačním charakterem – například k přefocování obrazů atp. je však nutné mít nějaký barevný etalon a to umístěný přímo v obrázku. Běžně postačí neutrální šedá tabulka, jejíž kousek zakomponujete do obrazu a později ho případně odříznete, nejlepší však je umístit do obrázku přímo normovanou barevnici.
Doladění barev podle střední šedé
Pokud na dobrou barevnost myslíte již snímání a umístíte si do obrázku kousek střední šedé tabulky (k dostání ve fotoobchodech), je potom možné vyvážit barvy skutečně věrně a Photoshop i Zoner opět nabídnou ty správné nástroje:

Pokud nástrojem Kapátko ukážete na šedou v obrázku, tak v paletě Informace snadno odečtete hodnoty – v našem případě převahu červené.
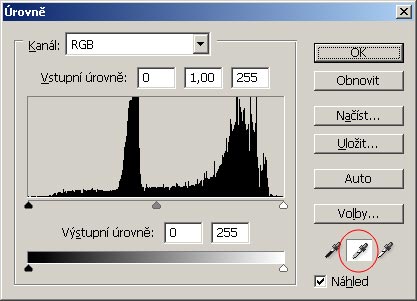
Nástroje Úrovně i Křivky v Adobe Photoshopu umožňují automatickou korekci barev podle etalonu šedé v obrázku. Stačí označit střední kapátko v nástroji a kliknout na šedou v obrázku.

Umístit šedou přes obrázek by sice bylo technicky nejlepší, ale ne příliš praktické. Podobnou službu splní i šedá v růžku. Navíc se v případě potřeby dá snadno odstranit.
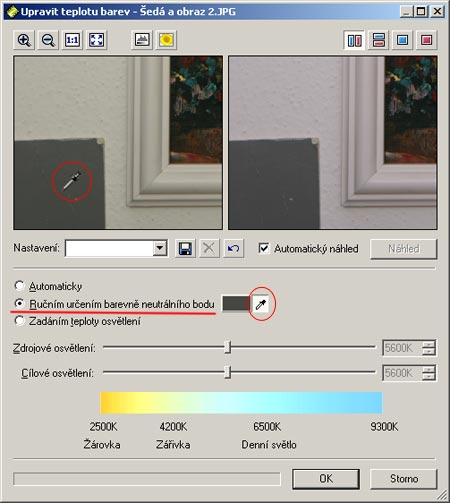
Podobný nástroj nabízí i Zoner. Pozor! Kapátkem je nutné klepat v náhledovém okně.
Simulace barevného filtru
O simulaci filtrů jsme již psali - nyní se na problematiku podíváme trochu podrobněji. Zoner Photo Studio nemá nástroje sloužící k efektivní simulaci barevných filtrů – pro docílení podobných efektů je potřeba sáhnout k nástrojům Upravit teplotu barev (viz výše) nebo k běžným barevným úpravám obrázků. Zato Adobe Photoshop byl v posledních verzích doplněn o řadu nástrojů sloužící právě k věrné simulaci optických barevných filtrů.
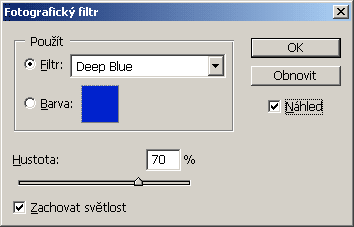
Nástroj Fotografický filtr v Adobe Photoshopu. Umožňuje volit z řady přednastavených filtrů nebo vybrat libovolnou barvu filtru z palety barev. Umožňuje i nastavit hustotu filtru neboli sílu efektu. Volba Zachovat světlost automaticky koriguje úbytek světla způsobený filtrem tak, aby celková světlost zůstala zachována.
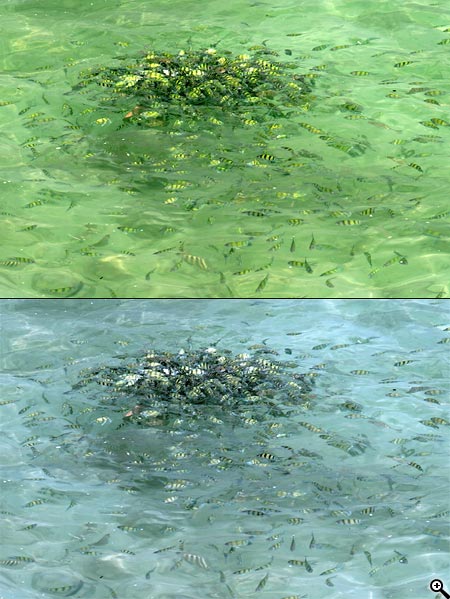
Ukázka praktického vlivu fotografického filtru na obraz – nahoře původní obrázek, dole aplikován filtr s nastavením dle příkladu výše.
Dalším způsobem, jak mít filtry zcela pod kontrolou a současně i rozšířit škálu efektů je již popsané využití vrstev. Pokud horní vrstvu vyplníme vhodnou barvou filtru a nastavíme vhodný režim prolnutí (za zkoušku stojí Násobit, Překrýt, Měkké světlo, Odstín a Barva) máme obrovskou škálu možných efektů. Sílu efektu je potom možné regulovat Krytím a horní vrstvu je případně možné doplnit i o masku.
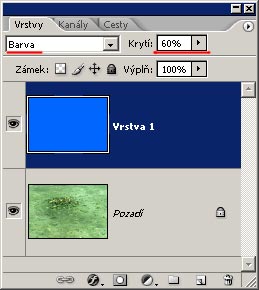
Selektivní barva
Někdy se stane, že na obrázku je nechtěný velký barevný kontrast – například modrá květina na zeleném pozadí. Pozadí může být přitom velmi výrazné a zbytečně tak přitahovat pozornost ke škodě květiny. V těchto případech, kdy je barevný kontrast příliš velký pomůže selektivní změna barvy.
Vhodným nástrojem je Odstín a sytost (Ctrl+U). Nejprve je třeba vybrat upravovanou barvu. To se provede volbou v horní části, kde jsou předdefinované základní barvy. Pokud nám barva nevyhovuje, je možné po volbě barvy klepnout kdekoliv do obrázku a barva se vybere podle místa klepnutí. Výběr barvy se zobrazí v dolní části na stupnici a označí zarážkami. Čáry značí hranice barvy, trojúhelníčky značí místa, kde je ukončen plynulý pokles. Hranice je tak měkká a změny nenápadné. Zarážky je přitom možné u ručně pozměnit. Po takovém výběru selektivní barvy je možné ovládat jak její odstín (Hue), tak i sytost a světlost.
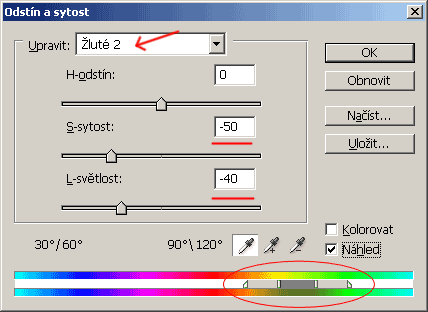
Nástroj Odstín a sytost ve verzi upravující jen vybranou barvu.

Ukázka výběru selektivní barvy (zelená) a její desaturace o 50% a ztmavení na -40. Květina mnohem lépe vynikne výměnou za celkově ponurý vzhled obrázku.
Příště se podíváme na veledůležitou retuš a problematiku šumu v obrázcích.
















